Pourquoi vouloir migrer un site WordPress ?
Vous avez créé votre site WordPress en local et vous désirez maintenant le mettre en ligne chez un hébergeur. Vous avez un projet de refonte du site en ligne et vous souhaitez transférer un site WordPress en local ou sur une zone test. Vous devez changer d’hébergeur et donc migrer un site WordPress. Ce tuto vous explique comment migrer un site WordPress avec une extension en quelques clics et en toute sécurité.
Migrer un site WordPress avec une extension
Il y a deux solutions pour migrer son site WordPress. A la main, étape par étape (je ferais bientôt un tuto sur ce sujet), ou avec l’aide d’un plugin prévu à cet effet.
Le catalogue des plugins « WordPress migration » vous propose des extensions gratuites et/ou premium comme :
Nous allons ici utiliser All-in-One WP Migration dans sa version gratuite. Dans sa version payante de $59.00 il y a :
- Supprimer la limite d’importation de 512MB
- Licence à vie avec des mises à jour à vie
- Utiliser sur un certain nombre de sites Web
- Premium Support
Pour migrer votre site WordPress d’un serveur A vers un serveur B nous allons procéder en 4 étapes :
- Installer le plugin sur le site A
- Exporter le site A vers un fichier
- Installer le plugin sur le site B
- Importer le fichier d’export du site A
Etape 1 : Installation du plugin « All-in-One WP Migration »
Connectez-vous à l’administrateur de votre site WordPress à migrer puis :
- Extensions > Ajouter
- Dans le moteur de recherche tapez « All-in-One WP Migration » puis la touche « Entrée » de votre clavier
- Cliquez sur le bouton Installer maintenant puis sur Activer
L’extension « All-in-One WP Migration » est maintenant installé et prête à l’emploi. Son menu est apparu dans la colonne de gauche sous « Outils ».
Trois fonctions sont disponibles, « Export », « Import » et « Backups ».
Etape 2 : Exportation de votre site WordPress à migrer
Dans cette étape, vous allez exporter l’ensemble de votre site (Fichiers + Bdd) avec la fonction « Export » de « All-in-One WP Migration », vers un fichier en .wpress.
- Rendez-vous sur : « All-in-One WP Migration > Export »
- Sur le bouton vert Export to choisissez « File »
Le plugin rassemble tous les fichiers et la base de données et prépare le fichier.
Une fois le fichier d’exportation prêt, vous pouvez le télécharger sur votre ordinateur en cliquant sur le bouton DOWNLOAD…. Vous utiliserez ce fichier tout à l’heure à l’étape d’importation.
Cliquez ensuite sur le bouton Close, votre exportation du site WordPress est terminée.
Etape 3 : Installation du plugin sur le nouveau site
Vous devez auparavant avoir installé WordPress tout beau tout neuf sur le serveur de destination, un nouvel hébergeur, une zone test, en local, etc.
Procédez à l’installation de l’extension « All-in-One WP Migration » comme à l’étape 1.
Etape 4 : Transférer un site WordPress
Dans cette dernière étape, vous allez importer le fichier .wpress récemment créé vers le site de destination et ainsi migrer votre site WordPress et l’ensemble de son contenu.
- Rendez-vous sur : « All-in-One WP Migration > Import »
- Sur le bouton vert Import from choisissez « File »
- Sélectionnez le fichier .wpress que vous avez sauvegardé à l’étape 2
- Le plugin lance la procédure d’importation
- Un message d’avertissement apparaît pour vous dire :
- Le processus d’importation va écraser votre base de données, les médias, les plugins et les thèmes. Assurez-vous que vous disposez d’une sauvegarde de vos données avant de passer à l’étape suivante.
- Cliquez sur le bouton Continue et attendez la fin de l’importation
Une fois l’importation terminée un message apparaît et vous demande deux actions :
- Vous devez enregistrer deux fois la structure des permaliens
- Cette action permet de mettre à jour la forme des permaliens
- En option, consultez le plugin
- Vous renvoie vers la page du plugin
Revenez sur cette page et cliquez sur le bouton Close. Vous avez fini de transférer un site WordPress d’un serveur A vers un serveur B.
A vous de jouer 😉

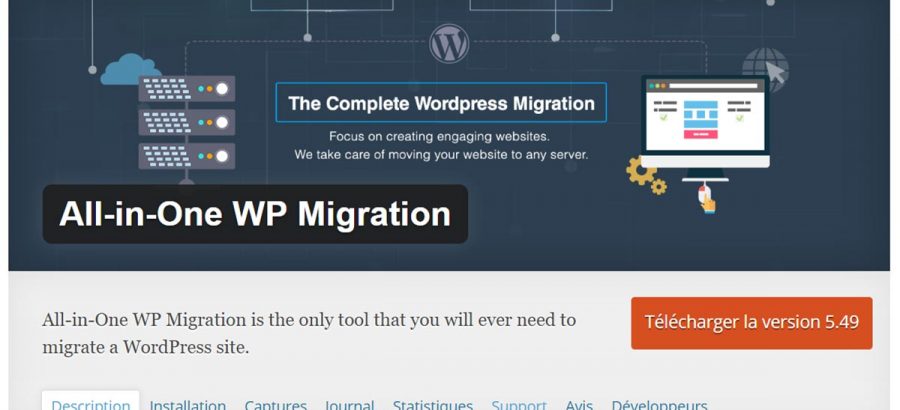
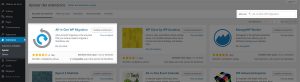
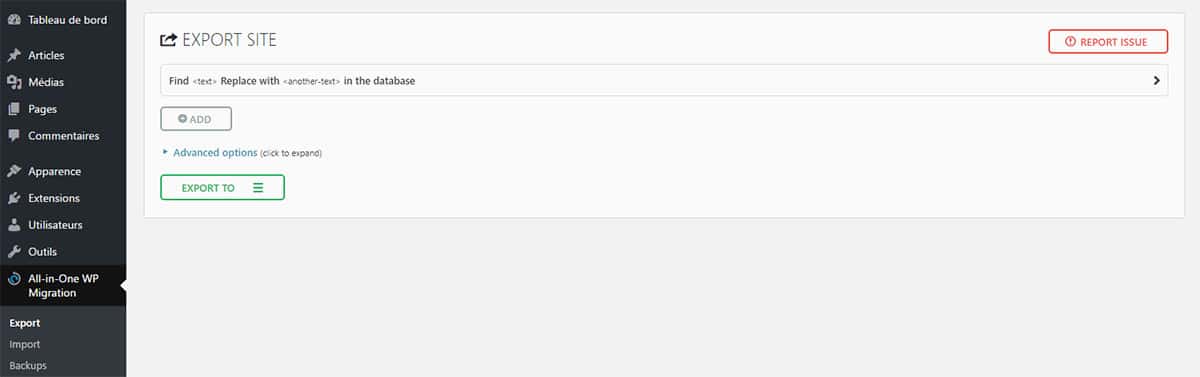
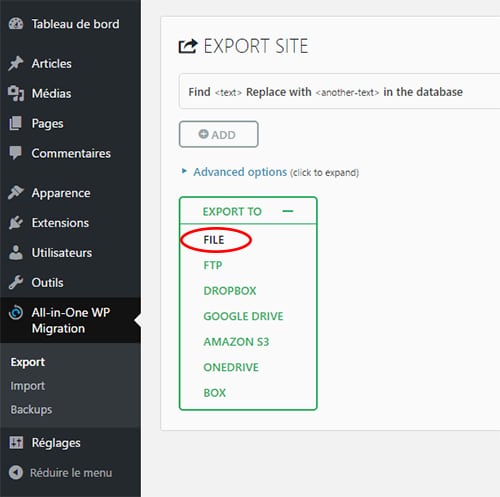
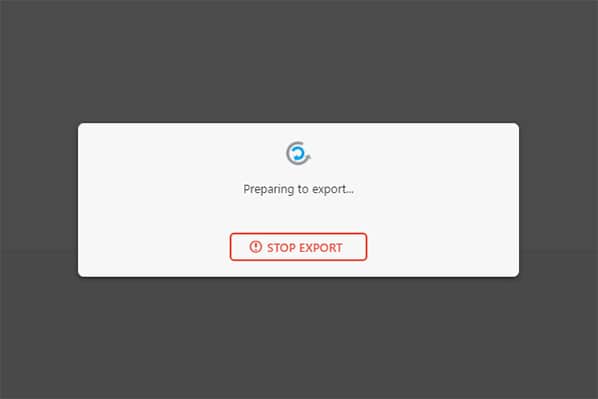
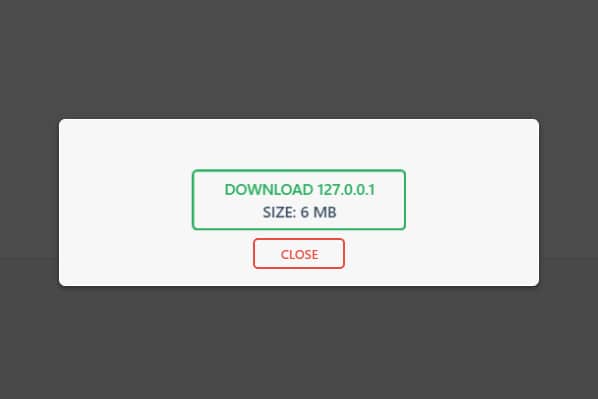
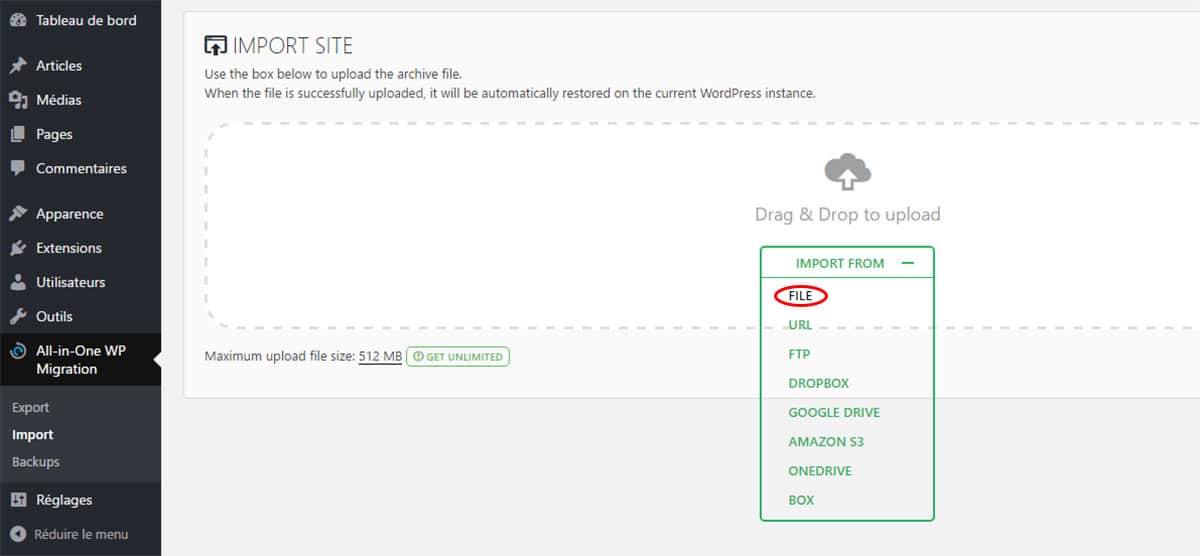
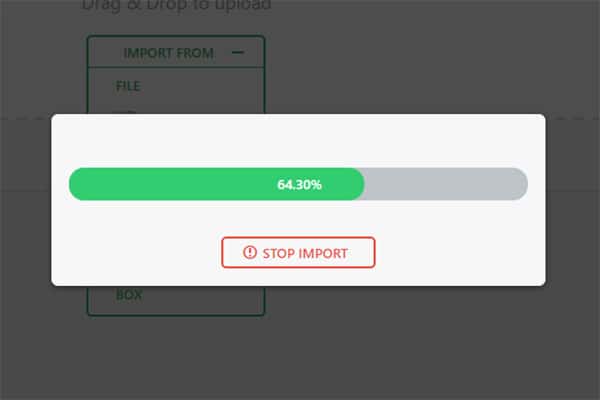
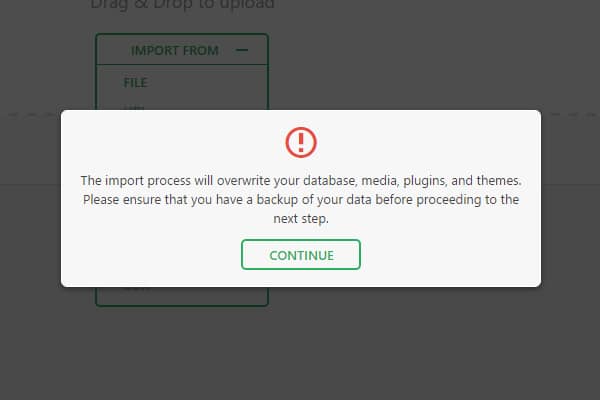
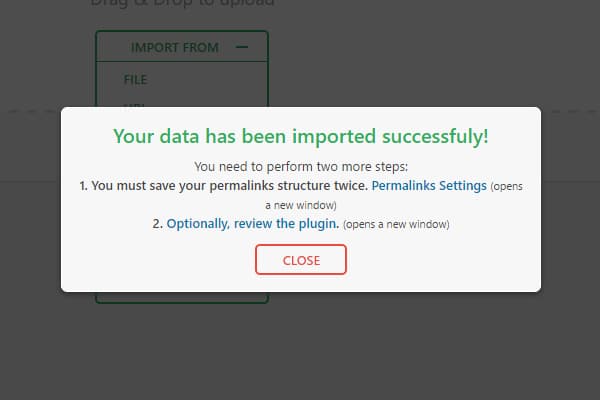
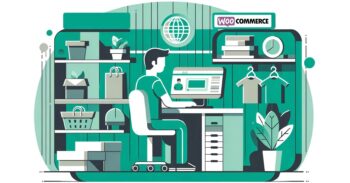



Un immense merci ! Votre article est très bien expliqué … Cela m'a grandement aidée pour un site "démo" qui doit migrer vers sa version finale 😉
Bonjour Nocolas! Merci beaucoup pour votre tuto, j'ai un problème… j'ai passé touts les étapes bien, mais à la fin rien n'était importé, juste les plaguins, pas de pages de site, pas de média, pourquoi ça peut arriver?
je vois les photos bien dans le dossier wp-content\uploads, mais pas dans le média du site, je vois aussi que thème child été importé mais le site ne ressemble pas du tout à ce que j'ai exporté
Bonsoir
Voyez-vous les articles et les pages ?
@++
je vois la page d'exemple, comme c'était avant, je ne vois pas des articles
Visiblement votre export n'a pas fonctionné. Essayer avec cette extension https://fr.wordpress.org/plugins/duplicator/ vous trouverez des tutos en ligne
Bon courage @++
Bonjour,
Je suis en train de faire le transfert, mais cela reste longtemps sur restauration de la base de donnée, aux alentours de 60 %…. ça fait plus de 30 mn…
Autre question, j'ai du en installant le wordpress sur le nom de domaine de mon client, rajouter /shop alors qu'il a prevenu ses clients que le nom de la boutique serait sur www.xxxx.com et non www.xxxx.com/shop !
Comment je dois faire svp, c'est une urgence absolue 🙂
Merci pour votre aide
Bonjour
Pour le blocage à 60% si c'est toujours le cas, il y a un problème soit dans l'archive fabriqué par le plugin, allez sur leur forum https://wordpress.org/support/plugin/all-in-one-wp-migration/ pour voir si votre problème est présent, soit sur votre serveur dans ce cas voyez avec votre hébergeur.
Pour www.xxxx.com/shop, vous avez dû mettre WordPress dans un sous dossier /shop/ donc pour ne plus avoir ce problème, recommencez l’opération, mais à la racine de votre serveur et non dans un dossier
@++
Bonjour Nicolas,
j'ai deja refait tout en enregistrant des modèles a l'aide Elementor. C'est possible que export n'a pas fonctionné à cause de plugin Elementor? Toutes les pages ont étés construites avec ce plugin
Bonjour
Je ne pense pas qu'Elementor soit le problème.
Allez sur le forum du développeur du plugin et décrivez votre problème, il aura pê la solution
URL : https://wordpress.org/support/plugin/all-in-one-wp-migration/
@++
Bonjour!
Merci pour le tuto! Je teste en local ce plugin, j'ai exporté le fichier et c'est 200mb environ, mais il y a un limit pour import de fichiers – 2 mb, ça vaut dire que je ne pourrai pas fair import si j'ai besoin?
Bonsoir
Vous pouvez augmenter la taille des fichiers d'import en suivant ce tuto
https://help.servmask.com/2018/10/27/how-to-increase-maximum-upload-file-size-in-wordpress/
@++
merci beaucoup!
Bonjour,
J'ai migré mon site vers un autre domaine grâce au plug-in spécifié dans votre tuto mais j'aimerai supprimer l'ancien site à partir duquel j'ai effectué ma migration. Est-ce que je peux le faire sans risquer de perdre des données de mon nouveau site ?
Merci à vous,
Bonsoir Fanny
Oui vous pouvez supprimer l'ancien site puisque les deux ne sont pas reliés.
Et vous avez une copie complète avec le fichier en .wpress au cas où 😉
Cordialement
Bonjour,
Merci pour votre tuto, j'ai actuellement un site en local que je veux mettre dans un wordpress installer en sous-répertoire.
J'ai fait toutes les étapes avec succès sauf la dernière. Effectivement, lorsque l'importation s'est terminée, la fenetre qui demande de mettre à jour les permaliens s'ouvre bien mais par contre, le lien qui permet de mettre à jour ne fonctionne pas. Si je veux le faire manuellement, ça ne marche pas car on me dit "Cette page ne fonctionne pas Impossible de traiter cette demande via monsite.com à l'heure actuelle."
Que dois-je faire, car maintenant il n'est plus accessible….
Merci beaucoup pour votre aide !
Bonjour Sophie
Essayez en supprimant les plugins (après en avoir fait une sauvegarde) voir si la page blanche disparaît et remettez-les un par un pour essayer de détecter celui qui poserait problème
Bonjour Nicolas,
en suivant cette procédure, l'étape 2 "Exporter le site A vers un fichier" supprime-t-elle les données du site A ?
Je veux tenter de le faire pour tester la procédure, mais sur un site qui n'a pas besoin d'être déplacé.
Merci.
Anne
Hello Anne
Non les données du site A sont toujours présente sur le site A. Le fichier généré est une sorte de sauvegarde complète du site A que vous pourrez migrer sur le site B
@++
Bonjour et merci pour ce tuto.
Je viens de suivre la préocédure, j'ai tenté de transféré mon site test vers le local.
Mais l'import bloque sur 64% depuis presque une heure. Est-ce normal? Merci !
Bonjour
Avez-vous toujours ce problème ?
Bonjour,
Je voudrai migrer un site qui est sur un hébergement LWS vers un autre nom de domaine et hébergement LWS mais en sous domaine. J'ai créé le sous domaine, cela vas t'il poser problème avec la base de donnée ? Oui suffit il juste de suivre vos instructions ?
Merci pour votre aide.
Bonjour
Non ça ne devrait pas poser de problème puisque la migration se fait d'un WordPress vers un autre WordPress.
@++
Bonjour, je vous remercie pour vos tutos, ils m'aident beaucoup. Malheureusement ce soir je suis coincée dès l'export du fichier. Lorsque je veux enregistrer le fichier "Download localhost size 55 MB" je suis redirigées vers une page "No found" et je ne comprends vraiment pas pourquoi
Bonjour
Vous êtes hébergé chez qui ?
Le problème est toujours là ?
@++
Bonsoir, je pense que c'est bien ça le problème, je n'ai jamais "associé" l'URL du site wordpress (déjà ouvert) à WordPress en local.
Merci
Hello
C'est le plugin qui se charge de modifer l'URL lors de l'importation…
Bonjour Nicolas,
Tout d'abord Merci pour ce tuto !!
Je m’apprête à migrer avec ALL-IN-ONE via votre tuto, (Local vers —-> Ftp 1&1)
Juste une question Les infos a rentrer lors de l'installation du WordPress "Clean" sur mon ftp ont tel une importance ? ou seront elles écrasées lors de l'import ?
Dois – je donner un nom précis à mes tables de Base de données ? Mot de passe etc…
Merci d'avance.
Bonjour Nicolas 😉
Lors de la migration toutes les infos du WordPress "Clean" seront écrasées. Vous aurez donc une copie parfaite du WordPress migré.
Cordialement
Bonjour,
je veux faire une copie de mon site hébergé chez OVH sir on serveur local (MAMP). Puis-je suivre les étapes expliquées pour la migration d'un site?
Bonsoir
Tout à fait c'est une migration d'un serveur vers un autre donc c'est la même démarche
Bon courage 😉
Bonjour,
J'ai créé un site en locale et maintenant je souhaite l'attacher sur mon NDD. Je suis chez OVH, offre perso, une seule base de donnée avec multisite.
Je voulais utilisé Duplicator, mais apparemment celui ci écrase la BDD existante…. Du coup je me suis tourné vers ce plugin. Va t il m'écraser ma base de donnée existante svp ? (J'ai 2 autres site qui utilise ma bdd)
un grand merci pour vos précisions
Bonsoir
Oui la base de données sera écrasée par la migration donc si vous avez d’autres sites sur la même BDD (ce que je ne conseille pas) elles vont être écrasées. Il va vous falloir faire une migration entièrement manuelle.
Bon courage 🙂
Bonjour,
J'ai effectué la migration de mon blog via ce plugin (très simple d'utilisation d'ailleurs), or désormais lorsque je clique sur n'importe quel article je me retrouve avec un message d'erreur 404 Not Found… Je ne suis pas très douée en informatique mais que dois je faire (en termes simples) s'il vous plait ?
Diane
Bonjour Diane
Avez-vous enregistrée deux fois de suite les permaliens en allant dans "Réglages > Permaliens" ?
@++
Bonjour,
Je souhaite migrer mon WP vers un autre serveur et un autre nom de domaine. Est-ce que je dois modifier quelque chose pour que que cela soit pris en compte? Est-il possible de ne transférer que les articles?
Merci de votre réponse
Bonjour
Rien à faire de plus pour la migration vers un autre domaine. pour ne transférer que les articles, vous pouvez utiliser « Outils > Exporter » et ne choisir que les articles puis dans le nouveau site « Outils > Importer » 😉
un immense merci pour votre tuto qui m'a permis de sauver de précieuses heures de travail!!!!
Merci Cathy 🙂