Dans ce tuto [Installer WordPress en local sur Mac], je vais vous expliquer comment installer WordPress en simulant un hébergeur sur votre Mac.
Vous n’avez peut-être pas envie d’acheter un hébergeur web avant d’avoir tester WordPress et ses fonctionnalités. Pour ça, vous allez installer un serveur web local sur votre Mac pour imiter un serveur d’hébergement en ligne. Bien sûr votre WordPress local ne sera pas visible sur Internet, mais uniquement sur votre ordinateur.
Ce tuto installation WordPress se déroule en 4 étapes
- Télécharger MAMP et l’installer
- Créer une base de données pour WordPress
- Télécharger WordPress
- Installer WordPress sur MAMP
1. Télécharger MAMP et l’installer
Dans cette première étape vous allez télécharger MAMP (logiciel gratuit) qui va vous permettre de simuler votre serveur local Mac.
Rendez-vous sur www.mamp.info/en/downloads/ et cliquez sur le bouton Download de la dernière version de MAMP.
Une fois le téléchargement de MAMP terminé, cliquez sur le fichier que vous avez téléchargé pour lancer l’installation de MAMP sur votre Mac puis cliquez sur le bouton Continuer.
Sur l’écran « Lisez-moi » cliquez sur le bouton Continuer.
Sur l’écran « License », que vous aurez lu jusqu’au bout bien sûr 😉 cliquez de nouveau sur le bouton Continuer et Accepter.
Sur l’écran « Destination » sélectionnez l’option que vous souhaitez pour installer le logiciel. Ici « Installer pour tous les utilisateurs de cet ordinateur ». Puis cliquez sur le bouton Continuer.
Sur l’écran « Type d’installation » vous pouvez changer l’emplacement de l’installation de MAMP ou laissez par défaut en cliquant directement sur le bouton Installer puis saisissez votre mot de passe si votre Mac vous le demande.
L’installation de votre serveur local MAMP se lance et se termine sur l’écran « Résumé » vous indiquant que tout s’est bien passé, cliquez sur le bouton Fermer.
Votre installation du serveur local MAMP sur votre Mac est maintenant terminée. Vous allez maintenant démarrer ce serveur en allant le chercher dans votre dossier « Applications ».
Recherchez le dossier « MAMP » (pas le dossier « MAMP PRO ») et double cliquez sur l’icône en forme d’éléphant qui se trouve à l’intérieur.
Si c’est la première fois que vous installez MAMP sur votre Mac, vous aurez certainement une fenêtre « Warning » qui va s’ouvrir pour vous demander si vous voulez démarrer la version Free ou Pro de MAMP.
Décochez la case « Check for MAMP PRO… » pour ne plus avoir ce message à la prochaine ouverture et cliquez sur le bouton Launch MAMP pour lancer le serveur local.
MAMP est lancé, mais il va falloir démarrer ses serveurs pour mettre votre ordinateur en mode serveur, tout simplement en cliquant sur le bouton Démarrer les serveurs.
Une fois les serveurs de MAMP démarrés votre navigateur va ouvrir sa page d’accueil à l’adresse http://localhost:8888/MAMP/?language=French ce qui confirme que les serveurs ont bien démarrés et qui va vous servir à travailler.
Félicitations, vous avez correctement installé et démarré votre serveur local MAMP sur votre Mac.
2. Créer une base de données pour WordPress
Dans cette deuxième étape vous allez créer une base de données pour votre futur site WordPress. C’est dans cette base de données que vous allez retrouver tous vos contenus créés à partir de l’administrateur de WordPress.
A partir de la page d’accueil de MAMP rendez-vous dans le menu en haut sur l’onglet « Outils » puis cliquez sur « PhpMyAdmin ».
Vous arrivez sur la page de PhpMyAdmin qui est l’interface pour créer et gérer vos bases de données.
Cliquez sur l’onglet « Bases de données » pour créer une nouvelle base en lui donnant un nom au format HTML (pas de caractères spéciaux, pas d’espaces, etc.) puis en cliquant sur le bouton Créer, laissez « Interclassement » par défaut.
Votre base de données a été créée vous pouvez passer à l’étape suivante.
3. Télécharger WordPress
Maintenant que votre base de données est prête, il faut aller télécharger la dernière version de WordPress sur le site https://fr.wordpress.org/ en cliquant sur le bouton Télécharger WordPress 4.x.x.
Cliquez sur le fichier zip que vous venez de télécharger pour le décompresser. Votre Finder va s’ouvrir et vous pourrez voir le dossier « wordpress » dézippé qui contient tous les dossiers et fichiers pour le faire fonctionner.
Pour pouvoir lancer l’installation de WordPress sur votre serveur local MAMP il va falloir copier l’ensemble de ce dossier dans le répertoire « Applications > MAMP > htdocs ».
Cette étape est terminée, vous êtes maintenant prêt pour lancer l’installation de WordPress sur votre Mac.
4. Installer WordPress sur MAMP
Dans les étapes précédentes vous avez créé une base de données puis téléchargez et copier WordPress sur votre serveur local. Il va falloir maintenant faire communiquer la base et les fichiers WordPress.
Rendez-vous à l’adresse http://localhost:8888/ dans votre navigateur. MAMP vous affiche ici le ou les dossiers présents dans son répertoire « htdocs ». Vous devriez y retrouver votre dossier « wordpress » récemment copié.
Cliquez sur le lien du dossier et commencez l’installation de WordPress sur MAMP.
Ce premier écran WordPress vous explique ce qu’il va faire et les éléments dont vous avez besoins. Cliquez sur le bouton C’est parti !.
Sur cet écran vous devez saisir les informations demandés par MAMP pour créer le fichier de connexion entre la base de données et WordPress.
Saisissez les informations suivantes :
- Nom de la base de données : nom que vous avez donné à la création de la BBD
- Identifiant : root (par défaut dans MAMP l’identifiant est toujours « root »)
- Mot de passe : root (par défaut dans MAMP le mot de passe est toujours « root »)
- Adresse de la base de données : localhost
- Préfixe des tables : wp_
Une fois tous les champs remplis, cliquez sur le bouton Valider.
Si toutes les informations demandées sont exactes, WordPress vous indique que c’est parfait et vous invite à cliquer sur le bouton Lancer l’installation.
L’installation de votre WordPress est bientôt terminée. Il ne reste plus qu’à donner un nom à votre site, les codes d’accès sécurisés à l’administrateur et un email. Une fois ces informations saisies cliquez sur le bouton Installer WordPress.
WordPress vous informe que l’installation s’est bien déroulée et vous invite à cliquer sur le bouton Se connecter.
Saisissez alors votre login et mot de passe récemment créé pour vous connecter et amusez-vous bien 😉
Félicitations ! Vous avez réussi à installer WordPress en local sur Mac avec MAMP, vous pouvez maintenant, tester des thèmes graphique, des extensions, ou même fabriquer complètement votre site WordPress en local sans que personne ne vous voie en ligne.
Si vous voulez créer entièrement votre site en local et le transférer en ligne sur un hébergeur vous pouvez suivre ce tutoriel « Comment migrer un site WordPress avec un plugin ? ».

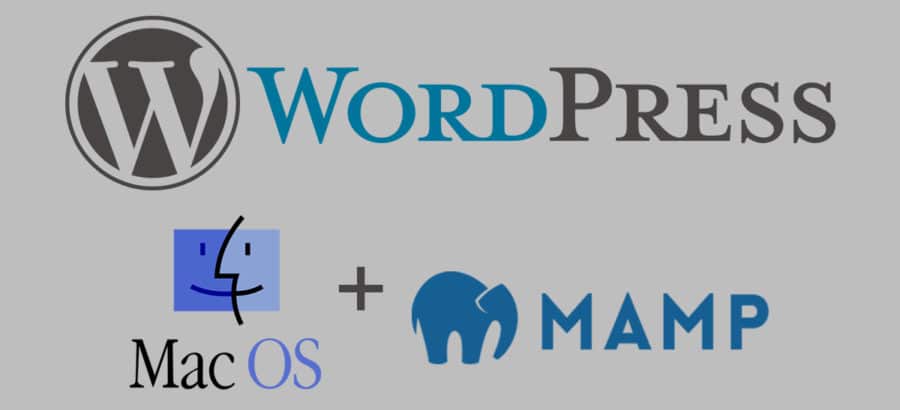
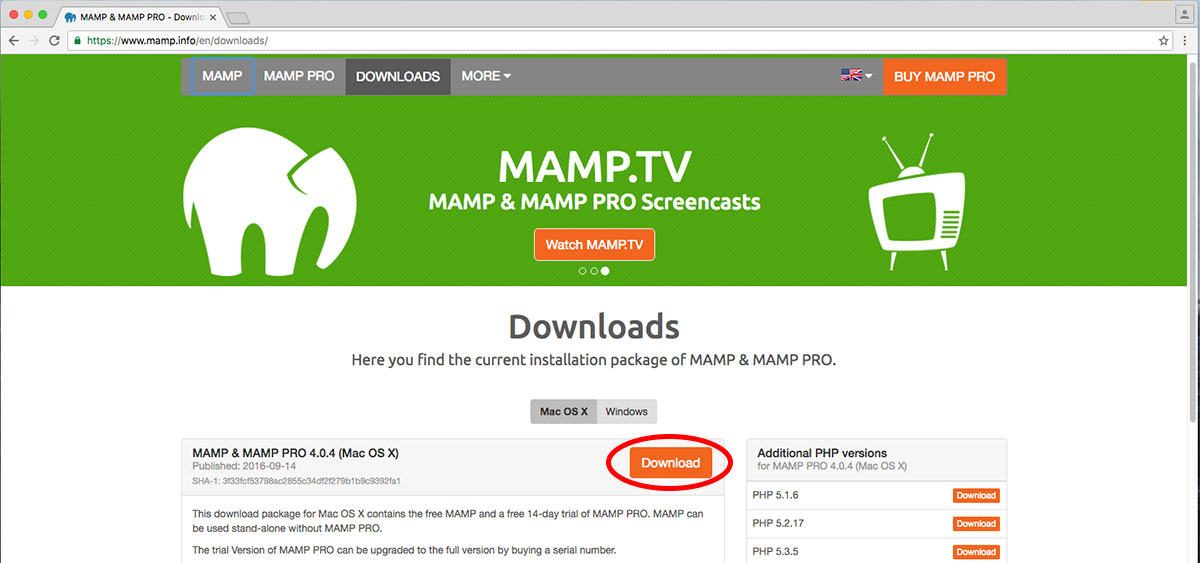
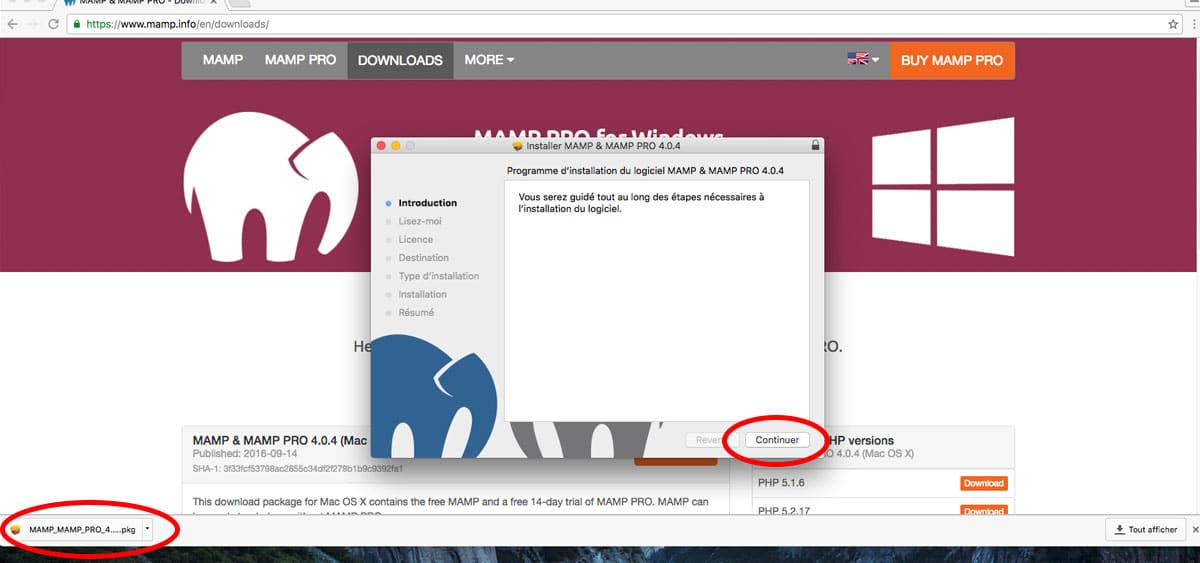
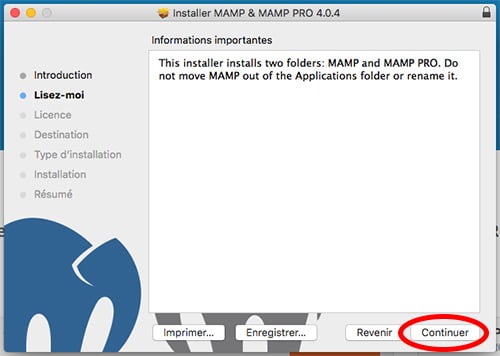
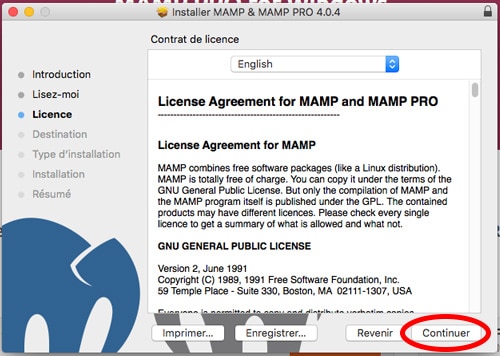
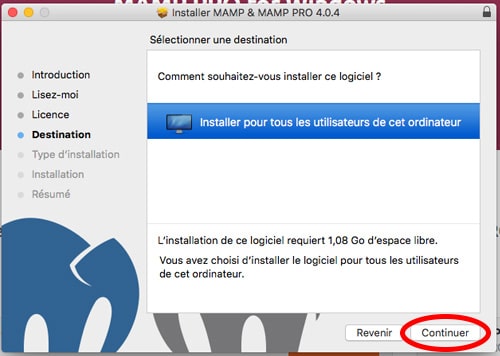
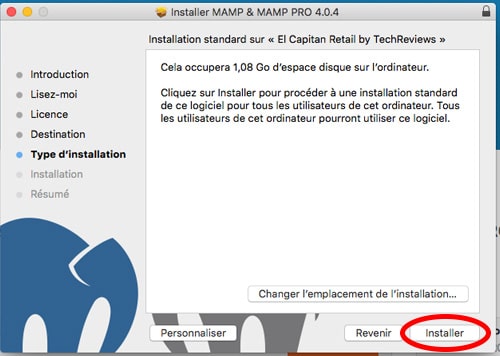
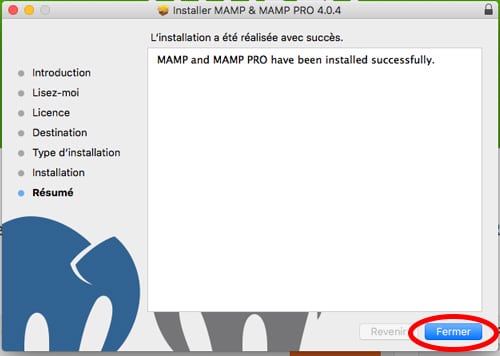
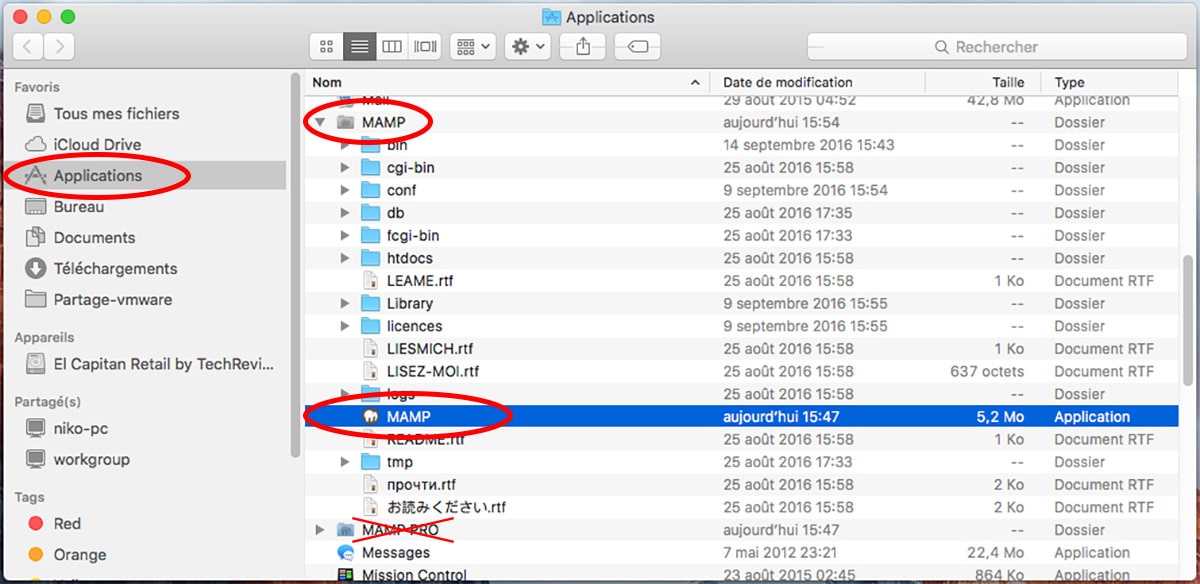
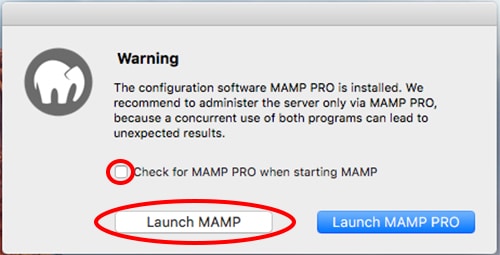
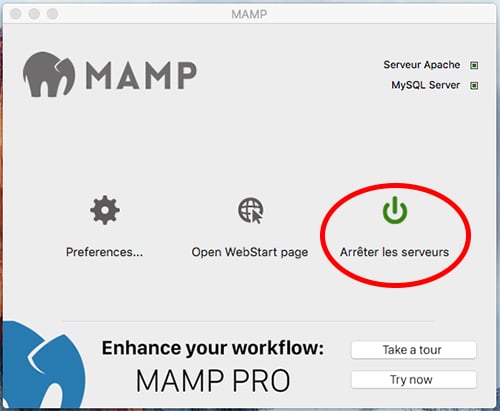
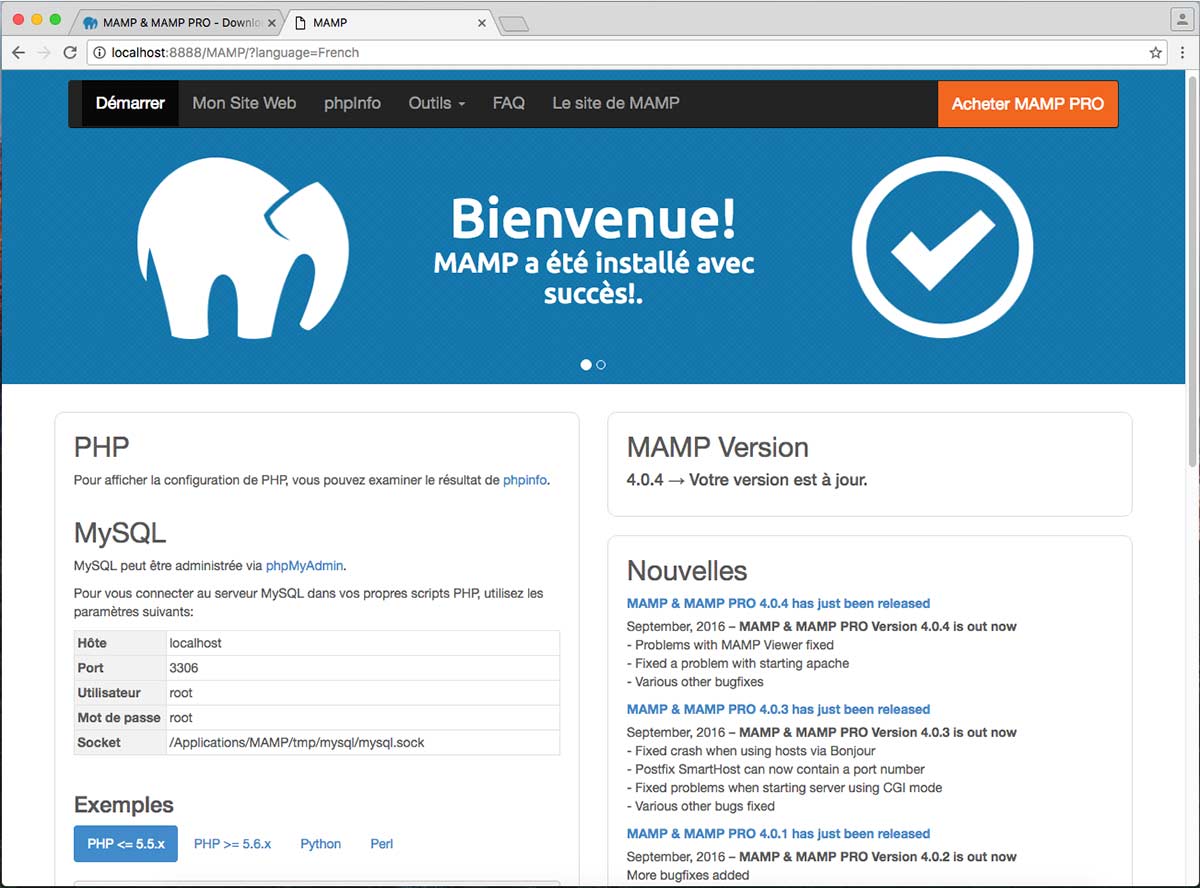
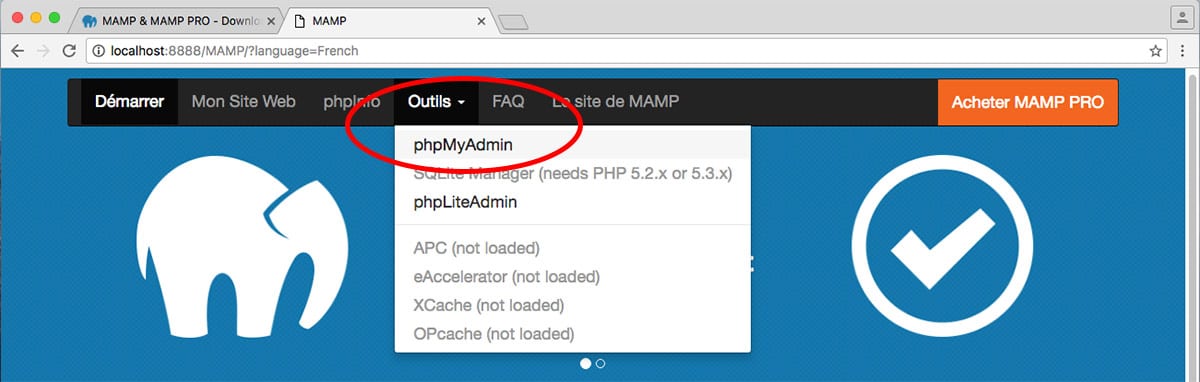
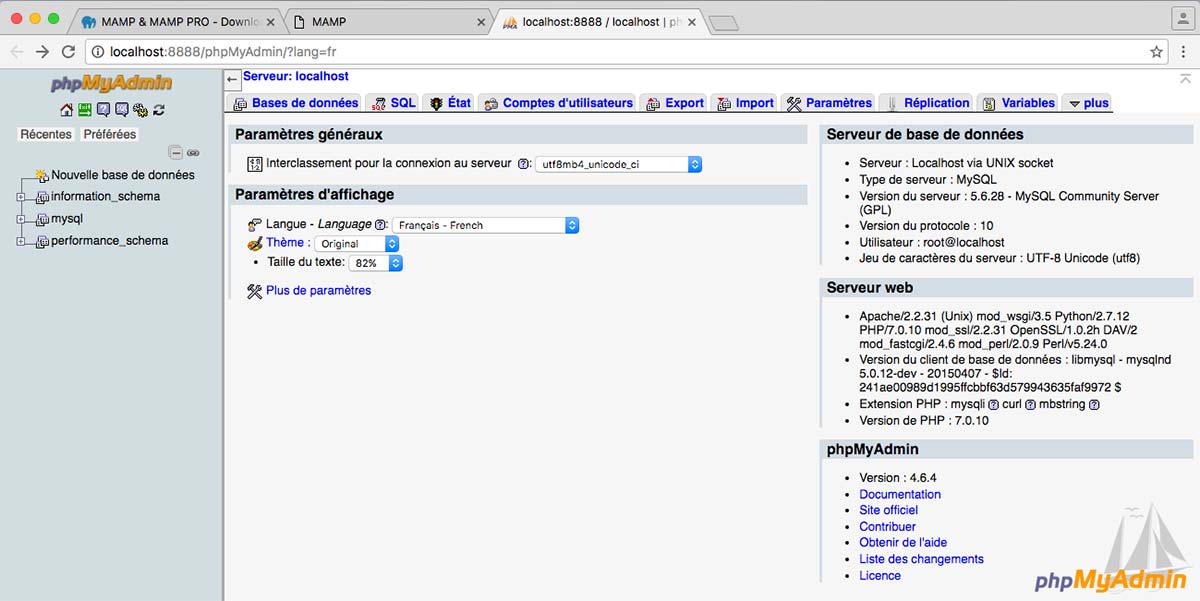

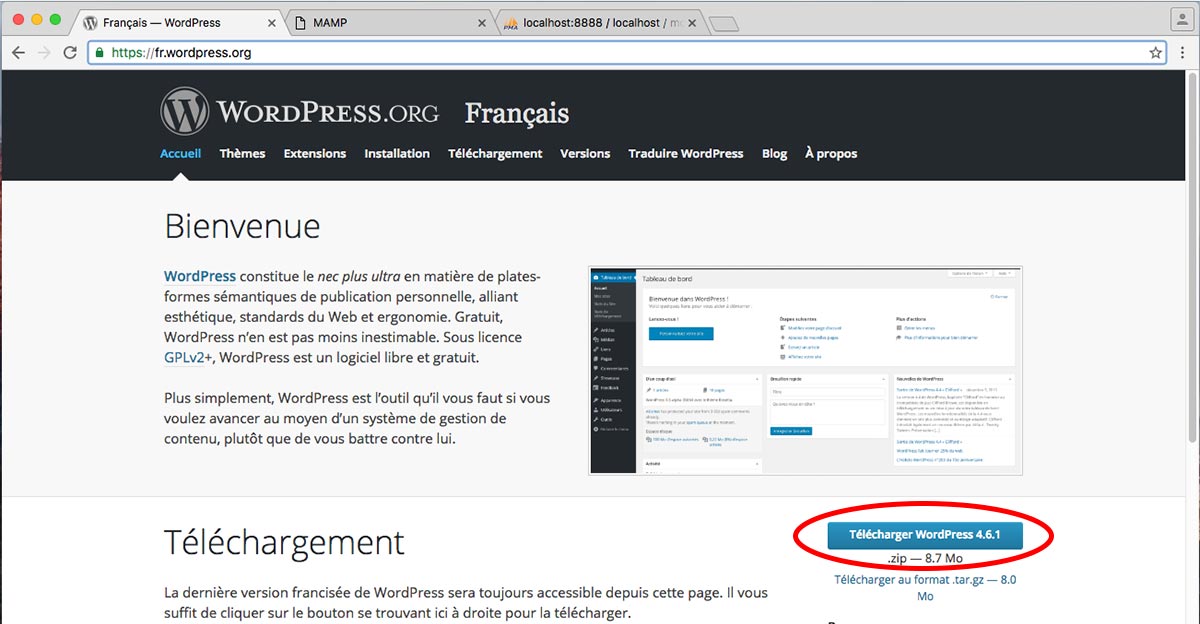
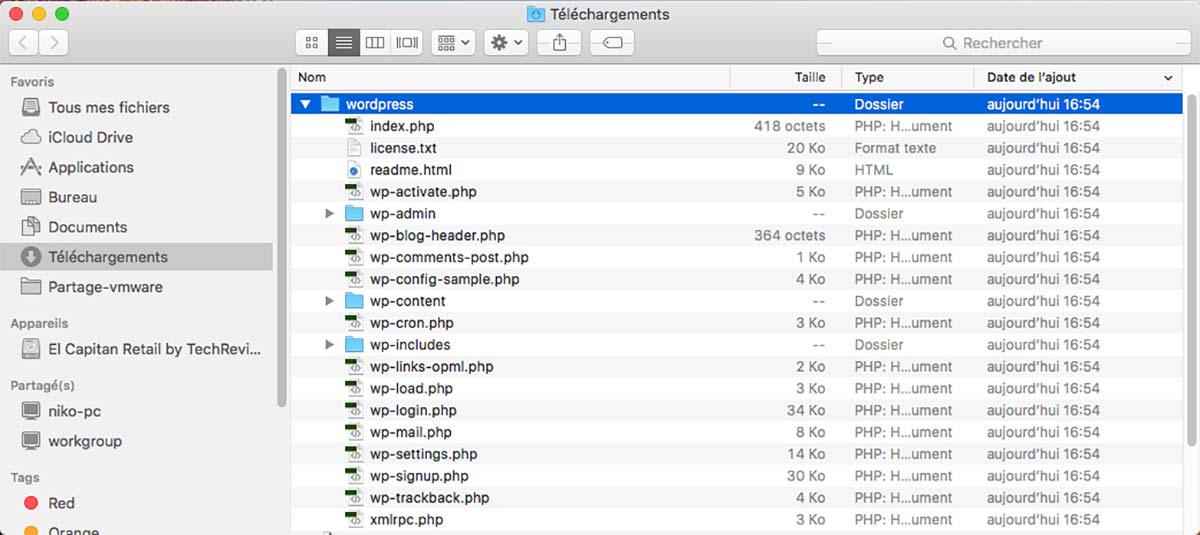
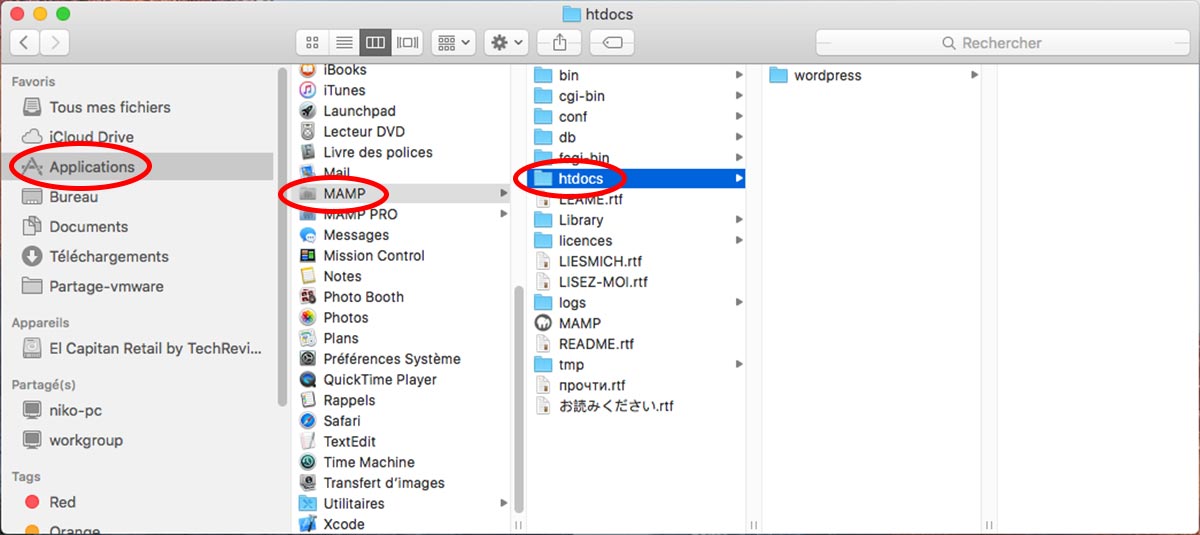
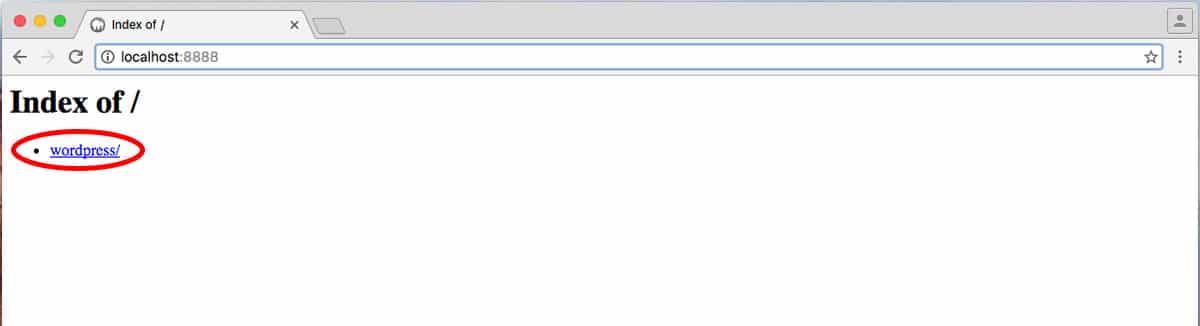
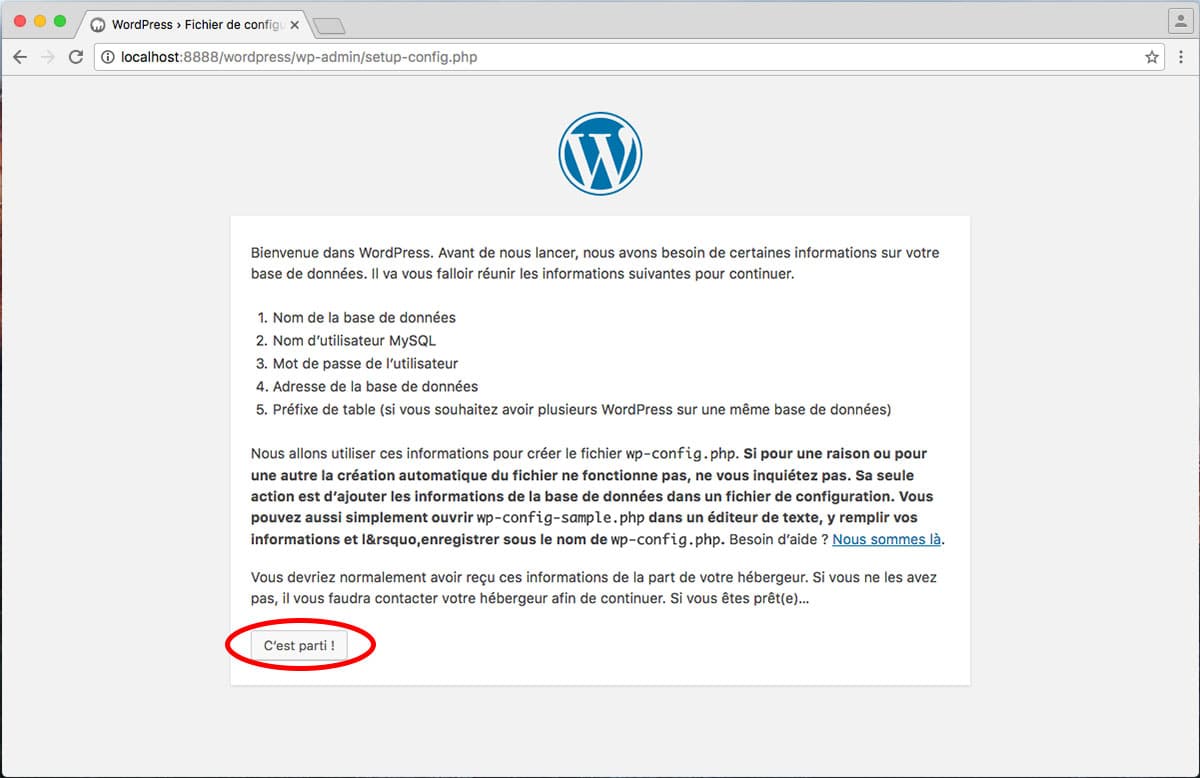
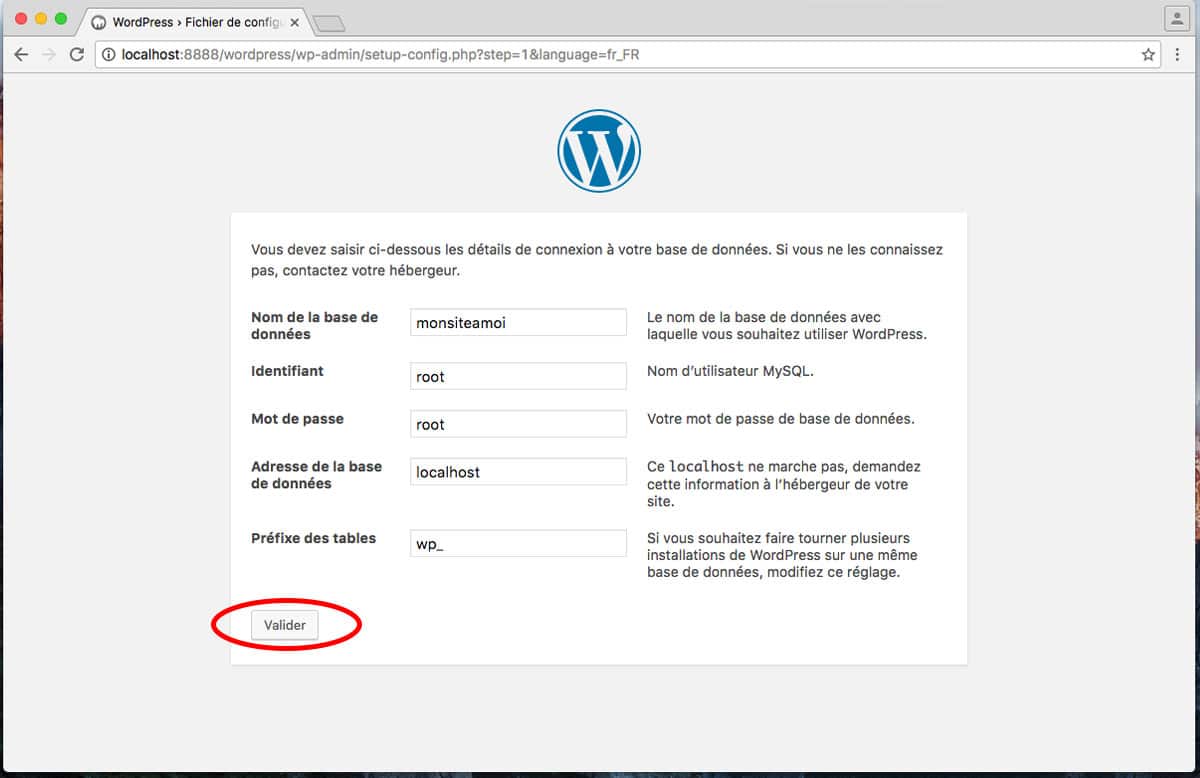
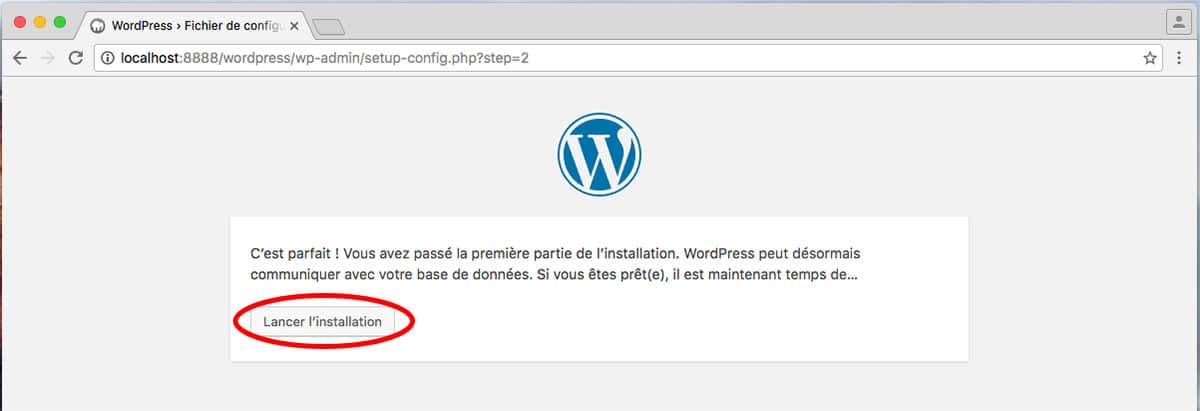
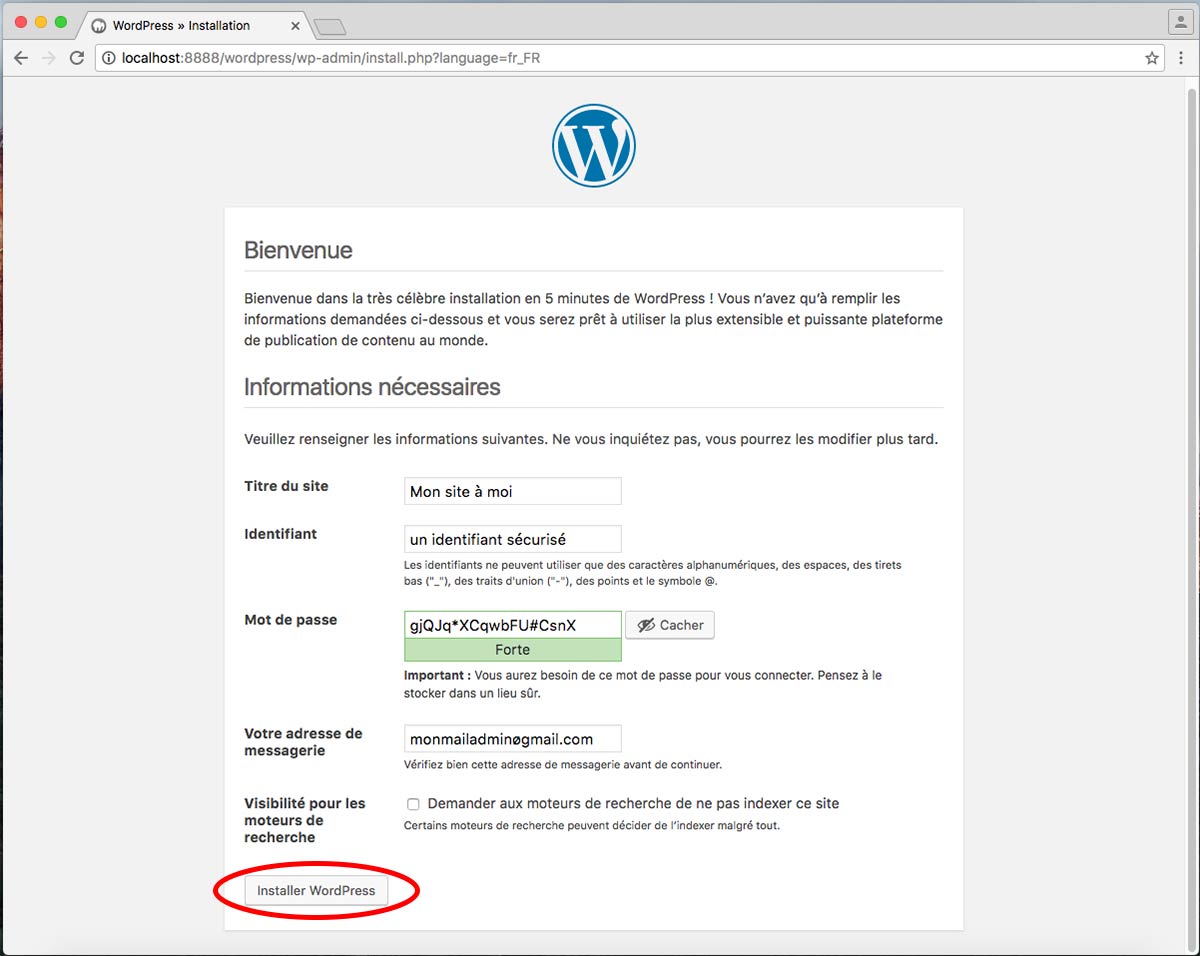
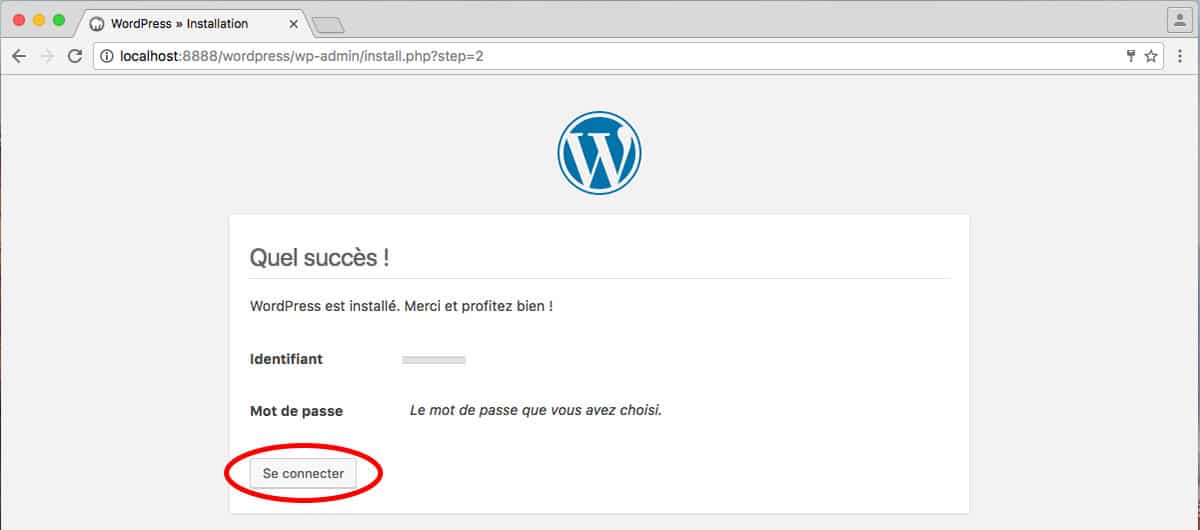
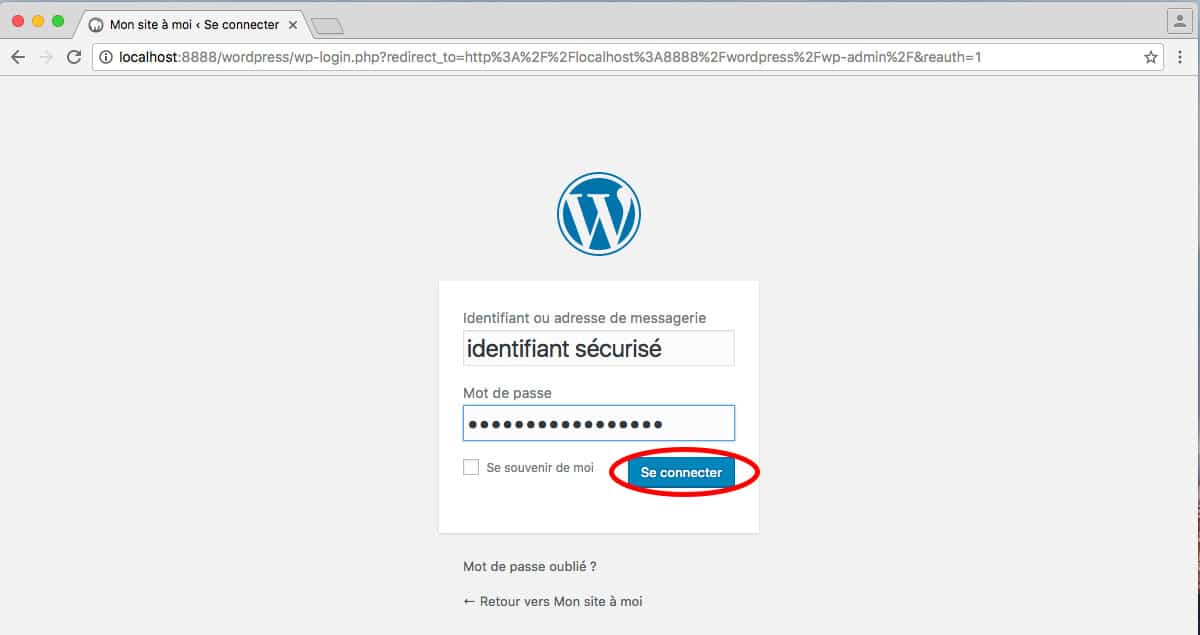


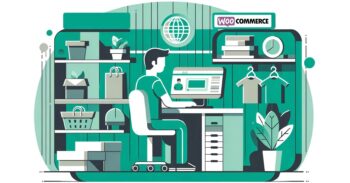

Top tuto et avec de vieilles versions logicielles compatibles avec mon vieux El Capitan. Parfait et merci 🙂
********
5 étoiles
*******
clair,
limpide,
rapide,
efficace.
********
Merci et un grand bravo pour ce tuto très explicite ! Félicitations !
Bonjour Nicolas et bonjour a tous.
J'ai un petit site qui tourne depuis fin 2009, afin de lui apporter de la fraicheur j'ai suivi votre excellent tuto pour le transferer du distant au local et l'installer sur Mamp Pro. J'ai ensuite ajuste les liens www.xyz.com vers xyz.com.
J'ai exporte la base de donnees, importe dans le local et ajuste les liens www.xyz.com vers xzy.com.
Cela fait maintenant 3 jours que je cherche pourquoi il ne peut pas se connecter a la base de donnees.
J'ai verifie le .htaccess et le wp-config.php, tout me parait ok.
Quel conseil pouvez-vous me donner svp ?
Merci d'avance
Bonjour
Dans le fichier wp-config.php vous avez bien mis :
Login : root et Mot de passe : root
@++
Bonjour Nicolas,
J'ai bien respecté votre tuto mais je suis bloquée au lancement des serveurs sur MAMP.
J'ai téléchargé et installé la dernière version 5.5 sur mon mac avec OS 10.11.6
Quand je clique sur "start Serveurs" :
– apache server est au vert
– Cloud orange/rouge
– MySQL Server rond vide
ils ne se passent plus rien et donc aucune connexion se fait.
Que je test avec les valeurs par défaut 8888 ou avec 80… idem.
avez-vous une idée du problème ? Merci par avance
Nathalie
voilà maintenant 3 jours de galère sans savoir comment faire, alors qu'il faut que je rende un devoir avec WordPress
Je commente jamais mais là, je veux vraiment vous remercier
MERCI
Un tuto parfaitement écrit, facile à suivre, un guide pas à pas. Merci beaucoup.
Etienne
Sans surprise, un tuto clair qui guide pas à pas , merci beaucoup Nicolas !
Bonjour
Je suis bloqué à l'étape ou il faut aller sur l'adresse : http://localhost:8888/wordpress/
La page est introuvable alors que le bouton est vert sur mamp, pouvez vous m'aider?
Merci
Bastien
Bonjour
Regardez dans les commentaires de Kerrane il y a peut-être la solution
@++
Bonjour,
Et merci milles fois pour votre auto, il est génial.
J'ai juste un soucis à la fin, tout se passe bien, lorsque j'ai la page "Quel succès", je clique sur se connecter.
Et là plus rien, page blanche.
J'ai oublié de faire quelque chose ?
Merci d'avance,
Bonjour
Quel navigateur utilisez-vous ?
Oui je suis d'accord. Tuto excellent car très clair. Si on suit bien toutes les étapes, çà fonctionne très bien !
Merci !
Merci 😉
Bonjour et merci pour cet excellent tuto claire et precis.
Avant de commencer le travail dans WordPress, je veux m'assurer de la sauvegarde de la db. Je constate que l'exportation de ma db MySQL dans MAMP ne fonctionne. J'ai fait un essai sur le site distant et la, pas de probleme. Auriez-vous une suggestion svp ?
Bonjour, merci 😉
Avez-vous un message d'erreur ?
Bonjour Nicolas,
mille mercis pour ce tuto d'une clarté exemplaire.
Maintenant je vais étudier "Comment migrer un site WordPress avec un plugin ? "
Et j'ai hâte de connaitre la prochaine étape : migrer un site WP à la mano, sans plugin. Cette solution m'intéresse car, si avec le plugin, je n'y arrive pas…
En tout cas, créer un site wp en local et l'exporter chez l'hébergeur dans un 2eme temps, c'est vraiment ma quête.
Merci Anne 🙂
Vraiment la meilleure explication pas à pas que j'ai trouvée sur Internet. Impeccable. Bravo et merci !
Bonjour Nicolas,
dans la série sous-doué… ;o( j'ai mis par inadvertance mon icône MAMP à la corbeille et celle-ci a été vidée…. comment puis-je faire pour redémarrer mes serveurs sans réinstaller MAMP et donc sans perdre mon travail de développement de premier site… !!! je suis sous Mac OS.. par avance grand merci pour une issue que j'espère favorable !!!
à bientôt, Jack
Bonjour Jack
Si c'est juste l'icon du Dock tu devrais retrouver ton MAMP dans "Applications" sinon, cherche dans Google "comment récupérer les fichiers supprimés de la poubelle de Mac" un truc du genre y a pas mal de chose. Je n'ai pas tester…
Toujours penser à faire une copie de son site au cas où. C'est faisable avec https://www.nicolas-mauhin.fr/migrer-un-site-wordpress-avec-un-plugin
Bon courage
Bonjour Nicolas, merci pour ta réponse, le mienne est un peu tardive mais j'étais en déplacement…
j'ai toujours le dossier complet MAMP dans applications mais je ne sais pas quel fichier lance les serveurs ?……
j'avais fait par ailleurs une copie intégrale du site.. ;O)
Hello
C'est l'application qu'il faut lancer 😉
@++
Dans mon dossier MAMP, il me manque le dossier de lancement MAMP avec l'éléphant.. peut-on le recréer ou y a t'il une ligne de commande à écrire dans le terminal ?
Bonjour Nicolas,
Merci beaucoup pour le tutoriel installer MAMP, très pratique et très bien expliqué. Bravo. J'ai participé à la formation de début mars sur WordPress niv. 1.
Bonjour Josiette, content que cette formation et ce tuto aient pu t’aider dans ton projet 😉
Bonjour Nicolas,
Merci beaucoup pour ce tutoriel très bien fait. Tout a fonctionné pour moi, toutefois j'ai une questions, j'aimerais integrer mon site wordpress déjà existant, un blog que j'ai ouvert tout bêtement sous le domaine wordpress gratuit et que jusqu'à présent je modifie seulement sur le site. Désolée si ce n'est pas très clair je suis très débutante…
Est ce que ce serait possible de l'intégrer au serveur local sur mon mac afin de pouvoir le modifier plus librement ? Ou est ce que cette technique est seulement faite pour ouvrir un nouveau site.
Merci d'avance pour votre réponse.
Bonjour Somaya
Merci. Vous pouvez essayer de migrer votre site en suivant ce tuto https://www.nicolas-mauhin.fr/migrer-un-site-wordpress-avec-un-plugin
@++
Bonjour, J'ai suivi votre tuto à la lettre , tout a fonctionné jusqu'à l'étape 4, j'ai été sur l'adresse http://localhost:8888/, j'ai cliqué sur mon template oceanwp et un ecran blanc…. QUe dois je faire? Merci par avance pour votre aide.
Bonjour
Visiblement vous avez un problème avec ce thème. Vous pouvez le supprimer directement dans le dossier de votre WordPress "votre-dossier-wordpress/wp-content/themes/votre-theme/" et en principe WordPress va rebasculer sur un de ses thèmes par défaut, ce qui devrait vous permettre de récupérer la main.
Bonjour,
Je souhaite créer un e-shop pour mon site, j'ai essayé d'installer WP en manuelle mais après 2 jours de blocages… je me tourne à regret vers le local.. Vous n'auriez pas par hasard un tuto tout aussi bien pour l'installation manuelle ?? j'ai déjà un hébergeur. Je pense que le souci vient de l'activation php qui n'est pas par défaut sur mac… mais je n'y connais rien !
OS High Sierra
hébergeur : Dreamhost
Client FTP : Cyberduck
Merci par avance si vous avez une idée du problème,
Je vais pouvoir tester WP local en attendant la solution !! 😉
Bonsoir
Si vous installez votre WordPress en local, il ne sera donc pas visible sur le net…
Pour l'installation de WordPress sur votre hébergeur dreamhost ce tuto pourra pê vous aider https://help.dreamhost.com/hc/en-us/articles/215525277-How-to-install-WordPress-using-the-One-Click-Installer
@++
Bonjour Nicolas,
C'est Mohamed Rachad, j'ai été un de tes stagiaires Cegos cette semaine.
Excellent! Grâce à ce tuto très clair et détaillé, j'ai réussi à installer WordPress sur mon mac et importer mon site de formation.
Merci pour tout, la formation était très claire. La preuve, même moi qui ne maitrise pas trop le sujet, j'ai réussi quand même.
A bientôt pour le niveau 2
Amicalement
Super 🙂
Bonjour !
Après avoir suivie votre installation (très bien détaillée d'ailleurs), il me semble avoir un problème. WordPress ne reconnaît pas mes identifiants lorsque je veux me connecter. Pensant avoir oublier mon mot de passe, j'ai cliqué sur 'mot de passe oublié' mais il ne reconnaît ni mon adresse email ni mon nom d'utilisateur. Avez-vous une réponse à ce problème ?
Merci d'avance !
Bonsoir
Je pense qu'il y a eu un problème lors de l'installation. Je vous conseille de recommencer l’installation du début, avec une nouvelle base de données et un nouveau dossier WordPress.
Bon courage 🙂
Bonsoir,
Parfait ! J'ai aussi réussi, mais ensuite, impossible de me connecter sur WordPress, j'ai tout essayé sans succès !
Bonsoir Clara
Plus de détails ?
Merci beaucoup !
C'est plaisant de voir qu'on peut y arriver sans avoir fait de bases en informatique!
J'ai hâte de valider les prochaines étapes (site marchand ou non ? vitrine oui mais laquelle?)
Cordialement,
Bravo Nicolas pour ce tuto clair et précis. Tout ce qu'il fallait à la vielle de 70 ans qui en veut toujours plus. Depuis des années, j'apprends seule, j'administre et gère moi-même le site de mes Fox-Terriers avec Dreamweaver en simple html5, php, css3 et voilà que WordPress me titille depuis un certain temps… je me lance donc un nouveau défit. Intéressant puisque installé sur mon Mac, grâce à vous, je vais pouvoir "bricoler" en local. Merci encore.
Merci Marie, vous allez voir WordPress est magique 😉
Bonsoir Nicolas,
Super tuto! Je suis néanmoins bloqué l'étape ou on rentre le nom de la base de données, utilisateur mot de passe et on me met que les infos sont incorrectes, j'ai essayé plusieurs fois.
Merci
Sur mac
Bonsoir Romain
Avez-vous essayé :
– Identifiant : root
– Mot de passe : root
merci pour ce tuto, très bien expliqué et facile a réaliser. J'ai 2 ordi, un mac et un windows, malgré tout les tutoriels que j'ai trouvé sur internet, j'ai ne pas pu installer wampserveur sur windows. sur mac c'est beaucoup plus facile, comme dab
Bonsoir
C'est quoi le problème sur Windows ?
Tuto parfait, installation réussie du premier coup! merci!
Après la formation de 3 jours, je me lance. Hyper simple l'installation! MERCI
Merci Marine ce fut un plaisir 🙂
Merci ! Parfaitement clair ! J'ai réussi du premier coup et très rapidement. Votre
autotuto est juste parfait ! Merci encore !!!Merci pour le compliment 🙂
Et voilà je suis arrivé au bout. Impeccable.
Bonjour,
Nous sommes sur un voilier et cette solution serait idéale. Merci pour vos explications super claires.
J'ai cependant une question: pour mettre à jour le site, il suffit de transférer les nouveaux fichiers ? Je pourrais travailler sans connexion et tout uploader lorsque j'ai une "rare" connexion wifi ?
Toutes les extensions seront reprises dans la version offline ou y a-t-il des parties que je devrai faire online? chargement photos, SEO, etc …
Une fois installé, peut-on encore travailler online ou est-on bloqué sur l'offline ?
Merci beaucoup pour votre retour
Bonjour Erwin
Vous devrez faire une migration de votre site Local vers Online et/ou vis versa.
Regardez ce tuto pour faire la migration : https://www.nicolas-mauhin.fr/migrer-un-site-wordpress-avec-un-plugin
Bon vent 😉
Bonjour Nicolas. Tout d'abord bravo pour ce tuto très clair et explicite. J'ai presque tout réussi jusqu'à l'installation wordpress. Quand j'arrive à l'étape ou il faut ouvrir : http://localhost:8888/ voici le message qui apparait : Safari ne parvient pas à se connecter au serveur. Safari ne ne parvient pas à ouvrir la page http://localhost:8888/ car safari ne peut pas se connecter au serveur Localhost.
Pouvez vous m'aider svp merci !
Bonjour Laila
Vos serveurs sont-ils bien démarrés ?
Si oui regardez dans les commentaires déjà publiés, il y a peut-être la réponse…
@++
Bonjour Nicolas. J'ai tout lu. Je ne comprends pas pas j'ai toujours le même message.
Bonjour Laila
Utilisez-vous bien le bon MAMP et pas MAMP PRO ?
Cordialement
Bonjour et GRAND merci pour votre travail pédagogique et soigné: je débute sur wordpress et MAMP (je n'avais pas connaissance de ces deux outils il y a encore 2 jours…!) et sans être tombée sur votre site jamais je n'aurais réussi à installer quoi que ce soit!! Vous devez être un très bon formateur. Je garde vos coordonnées au cas où.
Comme j'ai (quand même!) essuyé quelques galères, j'apporte une petite pierre à l'édifice, si je peux aider quelqu'un:
-j'ai aussi eu le souci du phpmyadmin en grisé et j'ai utilisé avec succès la méthode de Sarah ("Dans les préférences de Mamp, j'ai changé la version de PhP qui était 7.1.1 par défaut et j'ai mis la 7.0.15.
J'ai également mis les ports 80 et 3306 qui était proposé dans l'onglet port des préférences).
-ensuite, gros gros problème: connexion impossible sur le lien http://localhost:8888/. Là, j'ai fini par trouver la solution en fouillant sur google, ça a marché!!! Il s'agit de retourner dans les préférences de MAMP et de modifier (à nouveau) le port pour Appache (qu'on avait changé avant, eh oui…) en remplaçant 80 par 8888.
Tout a ensuite super bien fonctionné.
Encore merci à vous et aux contributeurs!
Kerrane.
Bonjour Kerrane
Merci pour vos compliments 😉 et surtout pour l'astuce que vous avez partagé.
Amicalement votre 🙂
Merci excellent tuto !
Fred
Bonjour,
Votre tutoriel est très bien fait, cependant le voyant du serveur Apache ne s'allume pas chez moi, comment faire ?
Merci beaucoup !
Bonjour,
Tout d'abord merci pour vos auto !
Lorsque j'arrive à l'étape où je dois aller sur la barre outils dans le site MAMP, l'option phpMyAdmin est indisponible, je n'ai que l'option phpLiteAdmin de disponible ?
Pouvez-vous m'éclairer ?
en vous remerciant encore !
Bonjour Regardez dans les commentaires celui de Sarah est peut-être la solution à votre problème 😉
Bonjour,
Lorsque j'arrive à l'étape où je dois aller sur la barre outils dans le site MAMP, l'option phpMyAdmin est indisponible.
Il y a marqué : needs PHP 5.5x to 7.0x
Merci par avance
Bonjour Nicolas,
Excellent tuto.
Est-ce possible en ayant déjà un site sous WordPress?
Merci.
Caro
Heu, je ne comprends pas la question :/
Bonjour Nicolas,
Je bloque au niveau de la page de configuration, que dois-je remplir lorsqu'ils me demandent "Adresse de la base de données" ?
bonne soirée
Bonsoir Sophie
Laissez localhost dans l'adresse de la base de données 😉
@++
Bonjour Nicolas,
Merci pour su super tuto ! Je suis juste bloquée à l'installation de wordpress (Derniere etape), je rentre le nom utilisateur et mot de passe que que vous avez suggéré et je reçois ce message : Cela signifie soit que l’identifiant ou le mot de passe dans votre fichier wp-config.php n’est pas correct, soit que nous ne pouvons pas contacter le serveur de base de données à l’adresse localhost. Cela peut signifier que votre serveur de base de données est tombé.
Pouvez voua m'aider ? Merci beaucoup, Louise
Bonsoir Louise
« root » est le mot de passe et le login par défaut de MAMP donc ça devrait fonctionner si vous n'avez pas modifiée les paramètres par défaut de MAMP.
@++
Bonjour, comment faire si nous voulons un autre mot de passe que root pour la base de données au moment de la créer ? Merci.
Bonjour !
J'ai suivi votre tutoriel, malheureusement, je suis bloquée à l'étape pour accéder au PhpMyAdmin. La page ne me propose que PhpLiteAdmin et la page localhost ne fonctionne pas. 🙁 Auriez-vous une solution à mon problème ? Merci
Bonjour Nicolas,
Tout d'abord merci pour le temps que vous avez consacré a ce tutoriel pour que cela soit claire pour les gens comme moi…
Je n'ai pas de connaissance en programmation, mais après un désaccord avec un webmaster, j'ai décidé de créer moi même un site internet…
je suis votre tuto, et juste a la fin de me rend compte de la tache… car déjà je rencontre un petit problème???
dans la rubrique outil, je ne peux sélectionner le premier car il me donne un message "needs 5.5x to 7.0x"…
une explication svp..
Merci par avance
Bonjour Emma
Vos deux serveurs Apache et Mysql sont-ils bien allumés ? (voyants au vert)
Oui Nicolas
Regardez la solution proposé par ACVI ici https://www.nicolas-mauhin.fr/installer-wordpress-mac-mamp#comment-99 ça va peut-être résoudre votre problème
Bonjour Nicolas,
J'utilise Mamp depuis plusieurs semaines. Hier mon Macbook a planté et la case MySQL server n'est plus verte et je n'arrive plus à me connecter.
Je n'ai trouvé que des vieux postes sur Internet. Avez-vous une solution ?
Merci par avance
Anton
Avez-vous essayé de réinstaller votre serveur MAMP ?
Malheureusement, cela a tout planté.
Merci en tout cas de votre aide et de tous vos tutos 🙂
Un grand merci à vous pour un tutoriel hyper carré et clair. Et qui, pour une fois, ne pré-suppose pas que la personne qui vous lit a déjà des bases permettant de faire quelques impasses dans les explications 🙂
Ah, si seulement, tout le monde pouvait être comme vous !!
Je ne manquerai pas de vous recommander à la première occasion.
Cordialement
Christine
ça fait plaisir, merci Christine 🙂
Bonjour,
Décidément, toujours un PB avec WP. J’ai reçu un message de confirmation disant que mon nouveau site WordPress a bien été installé à l’adresse…. J’essaie de me connecter ce matin, Safari me dit qu’il n’arrive pas à faire répondre le serveur localhost. C’est le même problème lorsque j’essaie avec l’adresse avec identifiant et MdP. J’avoue que maintenant je n’ai plus de bras de levier pour me débrouiller. Si quelqu’un a déjà eu ce même problème, je suis preneur de solutions. Merci d’avance.
Re-re-bonjour
J’ai résolu le problème en faisant du trapèze: rentrer directement « localhost/8889 (et non 8888)/phpMyAdmin…. ce qui ma donné accès au fichier de création de la BDD, mais il est clair que le menu outil « phpMyAdmin » ne marche pas (phpMyAdmin reste inactif).
Merci quand même, car ça aide pas mal.
Cdlt.
Bonjour,
J'ai eu le même problème que vous aujourd'hui, voilà ce que j'ai fait :
Dans les préférences de Mamp, j'ai changé la version de PhP qui était 7.1.1 par défaut et j'ai mis la 7.0.15.
J'ai également mis les ports 80 et 3306 qui était proposé dans l'onglet port des préférences.
Ne me demandez pas pourquoi mais ça fonctionne…enfin pour l'instant 😉
Merci pour l'info Sarah 😉
Merci pour cette solution, elle a fonctionné pour ma part !
Merci Sarah. Pour ma part, j'ai uniquement modifié la version de PhP par 7.0.15 et cela a fonctionné. Je continue pas à pas.
Merci Nicolas pour le tuto. Il est vraiment top et clair.
Re-bonjour,
En fait en lisant les commentaires ci-après, je suis dans le même cas que MEICLER (le lien phpMyAdmin reste inactif, alors que l’installation de MAMP est OK et que mes 2 voyants serveurs sont allumés).
Je ne suis pas plus avancé que ce matin après avoir tout rechargé plusieurs fois et après avoir tenté les tests suggérés après sans plus de succès.
J’ai 2 questions avec MAMP, quand on clique sur le menu Start/stop, seuls « Start Servers et Stop Servers » sont cliqués, est-ce normal? Toujours dans ce menu on a l’impression que la fenêtre « My favorite link » attend un message, qu’en pensez-vous?
Je veux installer WP en local sur Mac Pro 2011, tout est OK jusqu’aux serveurs allumés. PB quand je vais dans outils, seul « phpLite Admin est activé. En conclusion je suis bloqué!
je confirme que c’est PHP7.1.1 qui est chargé.
Quel est le problème?
Merci !
Enfin un tuto clair, concis mais précis, et bien illustré.
J’avais installé XAMPP il y a quelques années et c’était beaucoup plus laborieux. Cette méthode me semble plus simple (conçue pour les Mac users !).
Je vais essayer ça de ce pas…
😉
Merciiiii Nicolas !
En effet un tuto clair et concis. Belle semaine ! Caroline
Bonjour et MERCI pour le tuto, j’ai un petit problème (sous Mac) tout s’est bien passé jusqu’au renseignement dossier d’install de WORPRESS (pas de souci), mais lorsque je suis sur MAMP, le lien phpMyAdmin est en grisé non sélectionnable ..?? Peut on m’aider Merci d’avance
Bonjour. Est-ce que vos serveurs « Apache et MySQL » sont bien au vert dans la fenêtre de MAMP ?
Bonjour,
Exactement dans le même cas que MEICLER, les deux voyants sont bien en vert, cependant pour que ces derniers s’activent, j’ai du aller dans préférences (lorsque que je clique sur activer les serveurs, une fenêtre s’affiche pour me dire « Apache pas pu être démarré parce que le port 1000 est utilisé par un autre logiciel. ») et modifier les ports « Set Web & MySQL ports to 80 & 3306 » pour que cela fonctionne…
(j’avais déjà utilié MAMP par le passé, je n’avais jamais eu ce problème … Cela est effectif depuis la version 4…)
Merci pour ce tuto clair et précis en tout cas 🙂
Hello, j’ai testé de rentrer directement l’adresse de phpMyAdmin et cela fonctionne :
http://localhost:8888/phpMyAdmin/?lang=english
Bonjour
La solution de Bess ne marche pas (ou plus) pas de message d’alerte « Apache pas pu être démarré parce que le port 1000 est utilisé par un autre logiciel.”) j’ai quand même cliqué sur
“Set Web & MySQL ports to 80 & 3306” dans les préférences mais rien ne se passe
le lien phpMyAdmin est en grisé non sélectionnable ..??
Quand à l’adresse http://localhost:8888/phpMyAdmin/?lang=english elle mène nulle part
bonjour, quand je veux me rendre sur la page http://localhost:8888/ pour l instalation de wordpress sur mamp,
une page s affiche en m informant que la connection a echoué. Que dois-je faire?
Bonjour, vos serveurs Apache et MySQL sont-ils bien démarrés (avec le petit carré vert à droite) ?
j’ai trouvé la solution, un grand merci pour ce tuto…
Super 🙂 et c’était quoi le problème alors ?
c etait juste un oubli de ma part, je n avais pas copier coller dans l’onglet htdocs l application wordpress…
Merci beaucoup pour ce tutoriel !
Le fait de détailler chaque étape m’a vraiment aidé à réaliser quelque chose qui me semblait impossible il y a encore une heure !
Excellent !!! …c’est ça de la pédagogie !!!
Merci 🙂
Bonjour Nicolas,
même pas besoin de s’arracher les cheveux quand on tombe sur un tuto tel que le votre 😉
En 5 min c’était fait… ça fait des semaines que j’attendais ça.
BRAVO pour ce tuto très explicite. Merci et… encore merci 😉 Sandrine
Bonjour Sandrine, content de vous avoir rendu service 🙂
bonjour Nicolas,
Je viens d’installer MAMP sur mon mac pour créer mon site. Le serveur Apache démarre mais pas le MySql. Sais tu pourquoi ? et comment régler le problème ?
Bonjour Zoomette
As-tu un message d’erreur ? Est-ce que d’autres logiciels sont en fonction sur ton mac genre Skype ?
Non, pas de message d’erreur, pas de skype ou autres en fonction. J’ai redémarré et réessayé avec uniquement chrome d’ouvert. Toujours le même problème : MAMP mouline pour démarrer les serveurs : Apache passe au vert mais pas MySQL.
Magique… J’ai suivi ce tuto à la lettre et tout fonctionne du premier coup!!!
🙂
Bonjour, j ai eu ce problème , je l' ai solution de la manière suivante, peut être fonctionnera t elle pour vous.
Dans le Finder , je suis allé sur l'onglet "aller" . En enfonçant la touche "alt" est apparu une ligne ( j'ignore le vrai nom ) "bibliothèque ".
Dans celle- ci je suis allé sur "caches" J'ai tout sélectionné direction la poubelle.
J'ai fait de même avec la "ligne " " cookie". Et j'ai tout viré dans la poubelle.
Puis j'ai redémarré mon MacBook Pro . J'ai vidé alors la corbeille et redémarré une nouvelle fois l'ordinateur .
Et là en lançant MAMP , j'ai pu lancer les serveur.
Rarement vu un tuto aussi bien expliqué ! Imagé, pédagogique et bienveillant ! Merci.
Merci pour votre retour 🙂
merci beaucoup, clair, facile et rapide!
Avec plaisir 🙂
merci beaucoup !! <3
Merci Bravo Nicolas enfin un tuto à jour, clair concis précis quel gain de temps mille merci Eglantine
De rien Eglantine, et avec plaisir 😉