Pourquoi installer WordPress ?
WordPress est une plateforme CMS (Système de gestion de contenu) la plus utilisée au monde. Que vous souhaitiez créer un site Internet, un blog ou même une boutique en ligne, ses fonctionnalités lui permette de répondre à toutes vos exigences et bien plus encore.
Vous souhaitez découvrir WordPress ou même créer complétement votre site web avant de le mettre en ligne, alors ce tutoriel WordPress « installer WordPress en local » est la solution pour vous.
Préparation pour l’installation de WordPress sur EasyPHP
Comment installer WordPress en local ?
Rendez-vous à l’URL https://fr.wordpress.org/, cliquez sur le bouton Télécharger WordPress 4.x et enregistrez le fichier .zip sur votre ordinateur.
Décompressez le fichier .zip de WordPress. Vous obtiendrez un dossier nommé « wordpress » qui contient tous les fichiers pour faire fonctionner le CMS.
Démarrer votre serveur local EasyPHP
Ici nous utilisons « EasyPHP Devserver 16.1.1 with php7» dont nous avons parlé dans ce tuto « Installer EasyPHP Devserver 16 sur Windows 10 ».
Rendez-vous à la racine de votre serveur dans le sous dossier « Le chemin où est installé EasyPHP \eds-www\ » de votre EasyPHP et copier le dossier « wordpress » précédemment dézippé.
Création de la base de données (BDD)
Ouvrez la page du « Dashboard » de votre serveur EasyPHP. Vérifiez que vos serveurs sont bien démarrés.
Cliquez sur le bouton Open du module « MySQL Administration : PhpMyAdmin 4.x.x.x » pour arriver sur la page de gestion des bases de données « phpMyAdmin ».
Sur la page de « phpMyAdmin » cliquez sur le lien « Nouvelle base de données » de la colonne de gauche.
Donnez un nom à votre base de données. Ce nom doit-être au format HTML donc ne doit pas contenir de caractères spéciaux, ni d’espace, etc., laissez « Interclassement » puis cliquez sur le bouton Créer.
Vous pouvez fermer cette page, nous n’aurons plus besoin d’y retourner.
Installation de WordPress
Retournez sur le « Dashboard » d’EasyPHP et cliquez sur le lien « Portable Directory » pour afficher le contenu de la racine de votre serveur. Vous devriez y voir votre dossier « wordpress » récemment copié.
Cliquez sur le lien « wordpress » pour lancer l’installation du CMS.
Vous arrivez sur la page de bienvenue de WordPress qui vous indique la procédure qui va être réalisée par son système. Cliquez sur le bouton C’est parti !.
Sur cette page vous allez créer le fichier de connexion à la base de données. Vous devez y rentrer les informations suivantes, puis cliquez sur le bouton Valider.
- Nom de la base de données : c’est le nom que vous avez donné au moment de la création de la BBD
- Identifiant : root (par défaut dans EasyPHP l’identifiant est toujours « root »)
- Mot de passe : ici, ne rien mettre, laisser le champ vide (par défaut dans EasyPHP il n’y a pas de mot de passe)
- Adresse de la base de données : localhost
- Préfixe des tables : wp_
Si vous avez correctement entré les informations demandées, vous arriverez sur l’écran « C’est parfait ! …». Cliquez sur le bouton Lancer l’installation.
Sur cet écran, vous allez remplir des informations concernant le titre de votre site ainsi que votre identifiant et mot de passe pour accéder à l’administrateur de WordPress et votre email. Une fois ces informations saisies cliquez sur le bouton Installer WordPress.
Une fois l’installation terminée, WordPress vous invite à vous connecter à son administrateur avec votre identifiant et mot de passe que vous avez saisie à l’étape précédente.
Votre site WordPress est maintenant installé et prêt à être utilisé. Amusez-vous bien 🙂

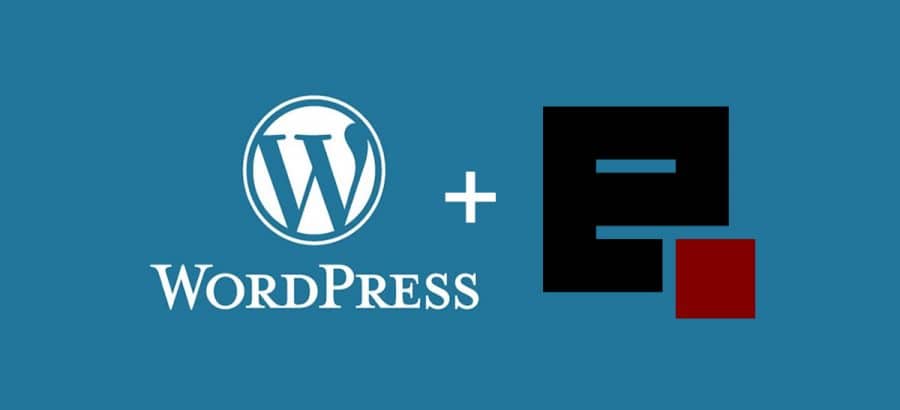
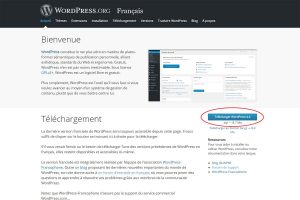
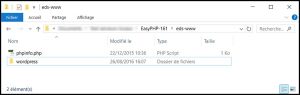
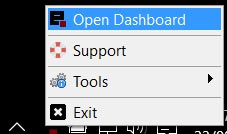
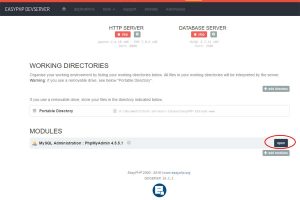
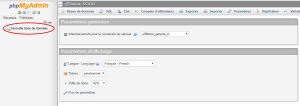
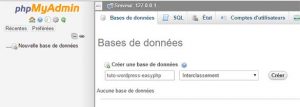
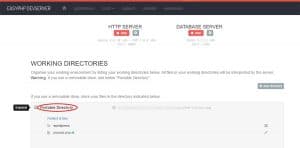
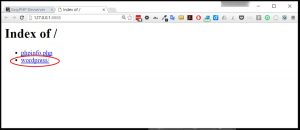
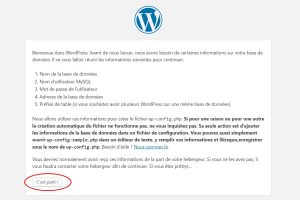
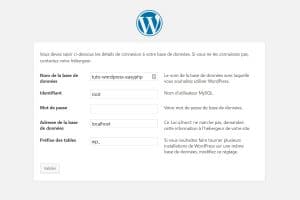
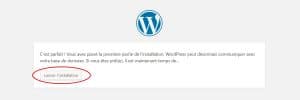
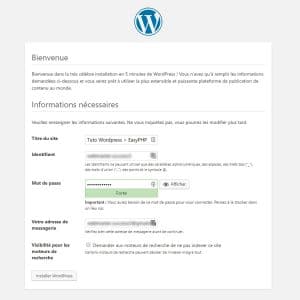
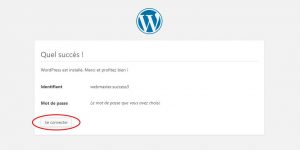
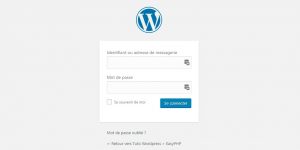
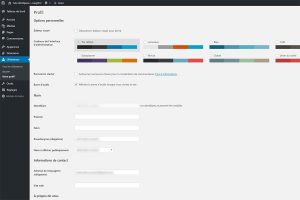


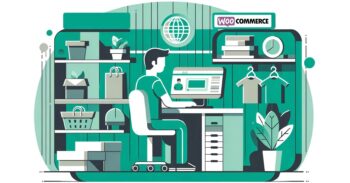

Bonjour, en passant, j'ai réussi l'installation avec succès! Sauf que je dois mettre à jour le PHP.
PHP (5.6.30) à PHP est 7.4.
Ci-dessus le message que j'ai reçu juste après avoir lancé WordPress.
Votre site fonctionne sur une version obsolète de PHP (5.6.30), qui ne reçoit pas de mises à jour de sécurité et ne sera bientôt plus prise en charge par WordPress. Assurez-vous que PHP est à jour sur votre serveur dès que possible. Sinon, vous ne pourrez plus mettre à niveau WordPress à l’avenir.
Qu’est-ce que PHP et comment cela affecte t-il mon site ?
PHP est l’un des langages de programmation utilisés pour construire WordPress. Les nouvelles versions de PHP reçoivent des mises à jour de sécurité régulièrement et améliorent les performances de votre site. La version minimale recommandée de PHP est 7.4.
Quelqu'un pourrait-il m'orienter?
Bonsoir
Pour ajouter d'autres version PHP et autres à votre EasyPhp, rendez-vous sur cette page https://warehouse.easyphp.org/ vous y trouverez tout ce dont vous avez besoin.
Bonne soirée
C'est impeccable! Merci de votre gentillesse et de votre bon sens de partage. Force du buffle et santé soient votre partage au quotidien. Je tiens tellement à me faire former. alors, j'aimerais savoir quelles seraient donc les procédures? Cordialement!
Bonjour
Merci pour vos commentaires.
Pour suivre une formation rendez-vous sur cette page https://www.nicolas-mauhin.fr/formations-site-internet/ et passez par le formulaire de la formation souhaité
Bonne soirée
Bonjour Nicolas
Tout d'abord vraiment merci pour ta formation de la semaine passée à la Défense, c'était tres clair, tres bien expliqué. Et en plus tu es vraiment sympa :-), c'était cool
Juste une question, j'ai 2 sites a créer, comment faire pour installer les 2 en local. J'ai installé le 1er, sans problèmes, puis créer une 2e BDD pour le 2e, mais quand je vais sur la page http://127.0.0.1:8888/wordpress, j'arrive sur la page de mon 1er site, mais je n'arrive pas sur la page pour me connecter a ma 2e BDD
Merci pour ton aide
Yannick
Bonjour Yannick
Merci pour ton retour, ça fait plaisir 🙂
Tu as donc créé une deuxième BDD, ok mais as-tu aussi créé un deuxième dossier pour WordPress ?
Un dossier et une BDD par site. De plus tu me dis que tu vas ici http://127.0.0.1:8888/wordpress donc dans ton dossier WordPress, alors c’est normal de tomber sur ton site 😉
Tiens-moi au courant, @++
Yess mais bien sur 🙂
Ok, ca roule, c'est tout bon
merci nicolas
Au plaisir
Yannick
Bonjour,
Tout d'abord, merci.
Pour faire suite, je n'ai pas le bouton "open" pour ouvrir le PhpMyAdmin … comment faire ?
Merci à vous.
Vincent
Bonjour Vincent
C'est surement pare-que vous n'avez pas démarré DATABASE SERVER MYSQL 😉
@++
Bonjour Nicolas,
Pardon pour ma réponse tardive. Merci à vous pour votre réponse.
Merci beaucoup, vraiment !!
De tous les sites que j'ai visités, seul le votre m'a été d'une grande aide !!
Tuto parfait !
Encore merci.
Merci 🙂
Bonjour, merci pour votre tutoriel, pourriez-vous dire, comment on fait pour ajouter le dossier du site déjà fait sur un ordinateur dans la base easy php de l'autre? J'ai un site à la base de wordpress, je voudrais changer son design. Merci
Bonjour
Pas sûr d'avoir tout compris 😉 Mais pê en faisant une migration comme indiqué dans ce tuto https://www.nicolas-mauhin.fr/migrer-un-site-wordpress-avec-un-plugin
🙂
Bonjour,
Dans le cadre d'un projet, je souhaite créer une plateforme web de gestion des dossiers pour une entreprise dont les sites sont distants.
Je dispose déjà d'une base de données comprenant les dossiers, leurs dates d'arrivée (…) et j'aimerais le mettre sur cette plateforme accessible et modifiable uniquement en intranet (uniquement par certaines personnes de l'entreprise).
J'aimerai savoir si je ne fonce pas droit dans un mur, en utilisant ce tutoriel wordpress ainsi que celui d'EasyPhp?
Si c'est le cas, j'aimerai savoir si c'est possible:
– d'intégrer une base de données déjà faite dans wordpress? ou s'il faut tout entrer "à la main"?
– de mettre en place un système d'authentification pour pouvoir authentifier chaque personne qui effectue une modification dans la base?
– de faire des filtres pour rechercher des types de dossiers par exemple?
Vous remerciant d'avance
On peut installer WordPress en local sans Wamp ? Bonne nouvelle ca ! Je vais essayer de ce pas. Merci beaucoup pour le tuyau.
Tuto bien fait et très utile. Un grand merci!
Bonjour et merci pour votre aide. Cela a fonctionné jusqu’à « c’est parti » pour faire la portabilité de WP. J’ai rentré les identifiants : nom de la base de données que j’ai crée précédemment, identifiant : root, pas de mot de passe, localhost, et j’ai changé les initiales wp_ avec les miennes. Je me retrouve sur « erreur allez sur notre forum » sauf qu’il n’y a aucun sujet qui traite du problème. Avant d’essayer EasyPHP j’avais Wamp (bouton bien vert mais aucune action possible, pour finir je l’ai téléchargé pour la quatrième fois, windows a détecté une erreur : incompatible avec wamp manager tlc- je suis allée voir diverses forums, j’ai essayé tous les conseils au final je l’ai supprimé de l’ordi et j’ai téléchargé EasyPhp). Sur la page de Chrome (j’ai été dans paramètres avancées j’ai coché la case proxy tout en cochant pas de proxy pour le local). Dans le cadre d’une reconversion j’ai pris des cours sur openclassroom mais à chaque fois je suis stoppée car les logiciels bloquent (soit c’est ruby, soit c’est git, soit c’est wamp en revanche pas de souci avec python et je suis sur Windows 7) Si vous avez une idée peut être que le problème est commun à toutes les appli, mais çà me desespère parce que j’avance pas. Cordialement Patricia
Bonsoir Patricia
Vous avez un proxy d’activé ?
Si j’ai bien compris, sur tous les logiciels bloquent sur votre Windows 7 ? Avez-vous regardé du côté du parefeu ?
Je pense plus à un problème avec votre Windows :/