Pourquoi installer EasyPHP en local ?
Si vous voulez tester un CMS tel que WordPress, Prestashop, etc., tester des scripts PHP ou créer complètement votre site Internet, il vous faut un serveur. Vous pouvez en louer un en ligne via un hébergeur payant ou tout simplement installer EasyPHP gratuitement comme serveur local sur votre ordinateur.
Ce tuto EasyPHP va vous apprendre à installer et configurer EasyPHP en local sur Windows 10 avec la version « EasyPHP Devserver 16.1.1 with php7».
Comment installer EasyPHP en local ?
Télécharger EasyPHP Devserver
Rendez-vous sur la page de téléchargement du site EasyPHP à cette URL http://www.easyphp.org/
Nous allons installer EasyPHP avec la version 16.1.1. Cliquez sur le bouton vert « EasyPHP Devserver 16.1.1 with php7» et enregistrez le fichier sur votre ordinateur.
Installer le serveur local EasyPHP
Double-cliquez sur le fichier précédemment téléchargé et confirmez en cliquant sur le bouton « Exécuter » de la fenêtre d’avertissement de sécurité de Windows.
Choisissez la langue d’installation de votre serveur EasyPHP.
Cliquez sur le bouton « Suivant » de l’assistant d’installation d’EasyPHP.
Choisissez l’emplacement de l’installation du serveur local EasyPHP en cliquant sur le bouton « Parcourir » ou laissez l’emplacement par défaut si il vous convient. Puis cliquez sur le bouton « Suivant ».
Cliquez de nouveau sur le bouton « Suivant » pour la création d’une icône de lancement d’EasyPHP sur le bureau de Windows.
Vous arrivez sur une fenêtre de récapitulation des informations pour l’installation de votre serveur EasyPHP. Cliquez sur le bouton « Installer ».
Une fois l’installation d’EasyPHP terminée, le système vous propose de le démarrer en cliquant sur le bouton « Terminer ».
Premiers pas avec le serveur local EasyPHP
Une fois votre serveur local EasyPHP installé et démarré, son icône est affichée dans la zone de notification. Vous pouvez la voir en cliquant sur la flèche de cette zone.
Conseil : Avec votre souris, faites glisser cette icône à côté de la flèche de la zone de notification pour qu’elle reste visible tout le temps.
Démarrage des serveurs HTTP et DATABASE
Faites un clic droit sur l’icône d’EasyPHP (de la zone de notification) et cliquez sur le lien « Open Dashboard ».
Votre navigateur va ouvrir la page de gestion des serveurs à l’URL http://127.0.0.1:1111/index.php. Notez que le chiffre 127.0.0.1 :1111 peut-être différent sur votre ordinateur.
Paramétrage et démarrage du serveur Apache
Cliquez sur le bouton « Start » du « HTTP SERVER ». Vous êtes redirigé vers la page listant les serveurs (PHP ; http ; DB SERVER ; etc.).
Cliquez sur le nom du serveur Apache que vous voulez paramétrer et démarrer. Par défaut il n’y en a qu’un seul d’installé avec EasyPHP mais vous pouvez en installer d’autres pour faire des tests.
Choisissez la version PHP ainsi que le numéro du port que vous voulez. Personnellement j’ai pris la version 7.xx de PHP et le port :8888 pour éviter les conflits de ports avec Skype que j’utilise souvent. Cliquez ensuite sur le bouton « Start ».
Votre serveur Apache est maintenant activé.
Paramétrage et démarrage du serveur MySQL
Retournez sur le tableau de bord en cliquant sur le lien « Dashboard » de la colonne de gauche.
Vous constatez que le bouton su serveur http s’est transformé en « Stop » rouge ce qui indique que ce serveur est bien démarré.
Cliquez maintenant sur le bouton « Start » de « DATABASE SERVER » pour atteindre la liste des serveurs de base de données installés. Par défaut une seule version est installée avec EasyPHP, mais là aussi vous pouvez en installer d’autres pour faire des tests.
Cliquez ensuite sur le nom du serveur que vous souhaitez démarrer.
Il ne vous reste plus qu’à cliquer sur le bouton « Start » pour démarrer le serveur MySQL.
Vos serveurs sont maintenant démarrés et prêts à fonctionner. Tous vos fichiers de test (WordPress ; Prestashop ; etc.) doivent-être placés dans le sous dossier « Le chemin où est installé EasyPHP \eds-www\ » de votre EasyPHP.
Pour installer WordPress sur votre serveur suivez le tuto « Installer WordPress en local sur EasyPHP ».


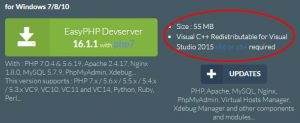
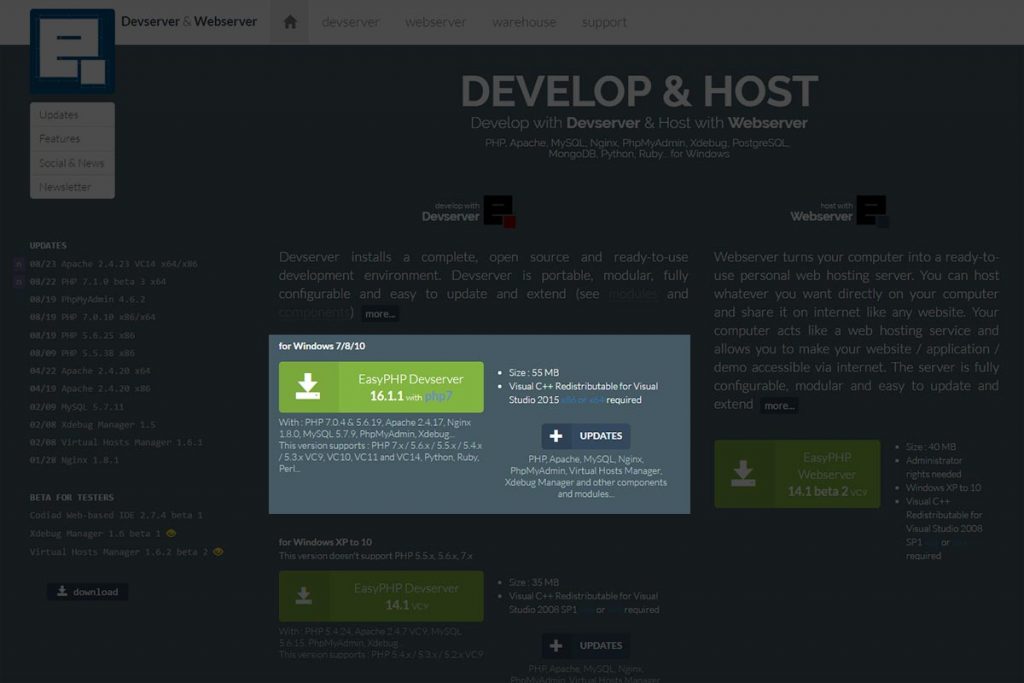

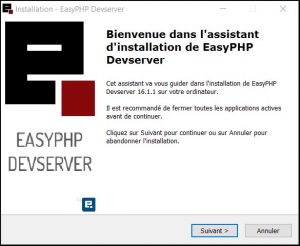
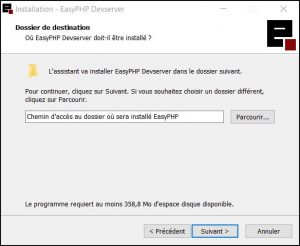
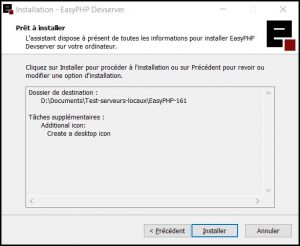
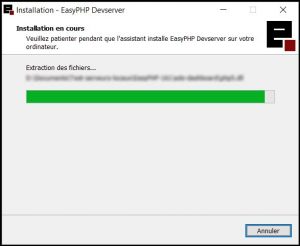
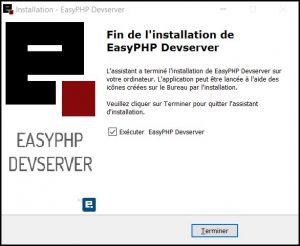
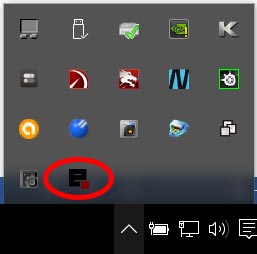
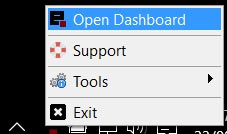
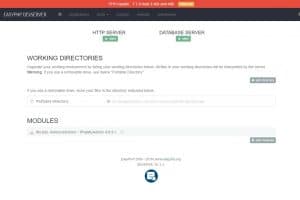
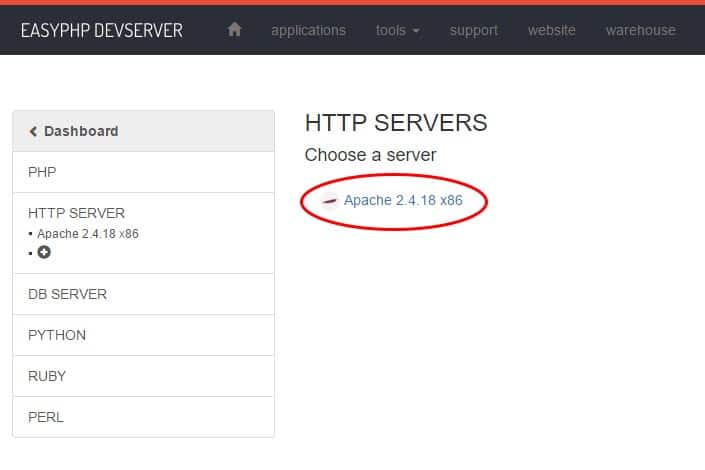
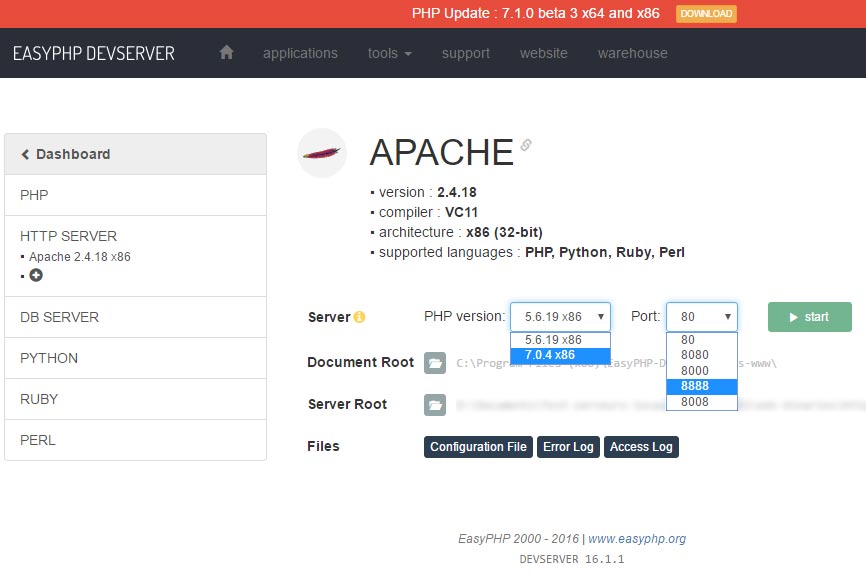
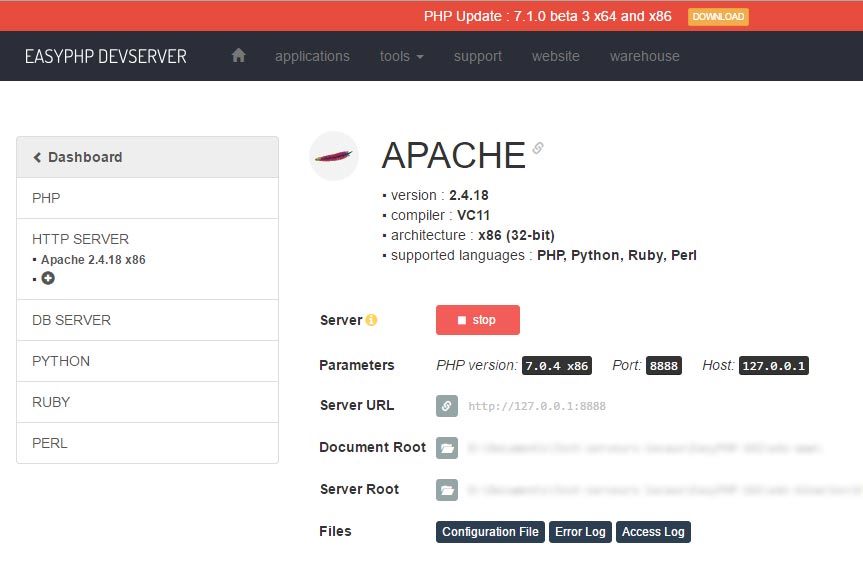

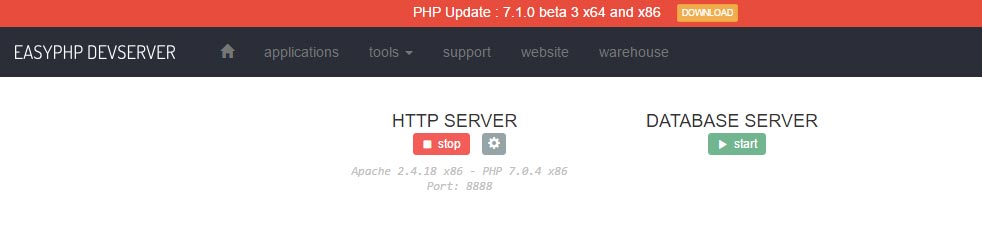
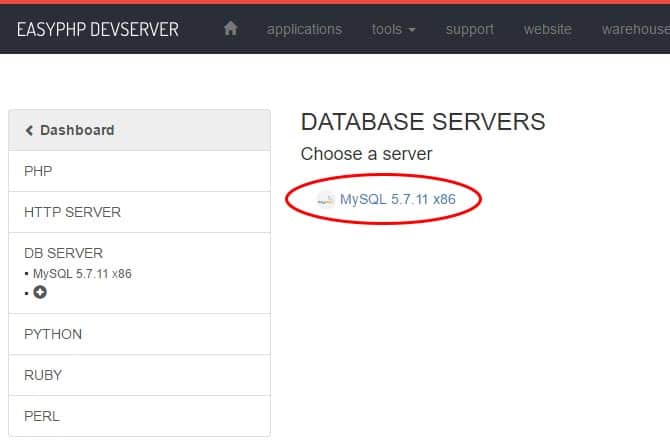
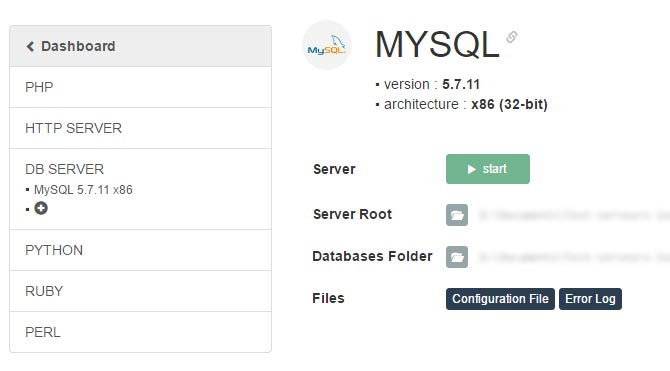
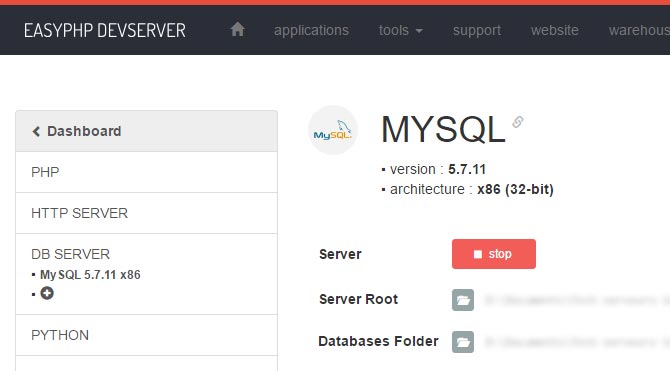
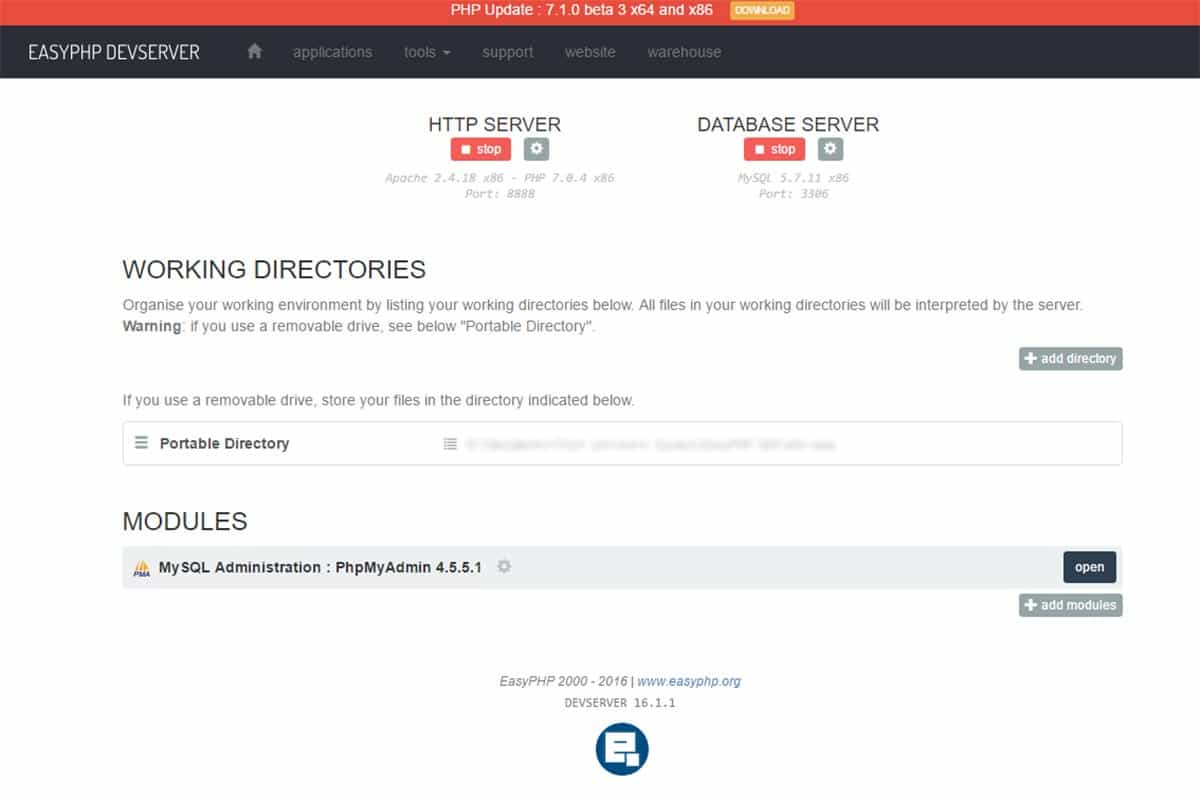

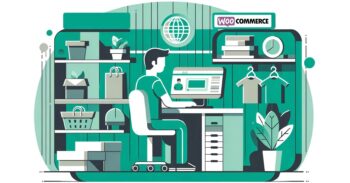


Bonjour,
J'ai changé de pc et réinstaller easyphp mais impossible de le faire démarrer au démarrage de windows. Ni run_dev.. ni easyphp n'apparaissent dans la liste des applications ! Comment puis-je le faire démarrer quand j'allume mon pc comme ça le faisait sur mon pc précédent ?
Merci
Bonjour
Regardez ici : https://www.commentcamarche.net/informatique/windows/45-lancer-automatiquement-des-logiciels-au-demarrage-de-windows-10/
Bonjour et bravo pour ce tutoriel complet clair net et précis sur l'installation et le démarrage du serveur Apache Easy PHP que j'utilise depuis plus de 10 ans pour développer mes sites web.
Je recherche le moyen d'éviter de passer par le dashboard pour démarrer les serveur HTTP et MySQL lorsque je redémarre Windows 11. Il me semblait que dans le passé cela était possible.
Auriez-vous la solution ?
Merci
Bonjour Bernard
Merci pour votre sympathique commentaire. De mémoire pour lancer automatiquement les serveurs au démarrage de Windows, vous démarrez EasyPHP puis via votre navigateur allez dans « Applications » cherchez dans le menu de gauche (Setting & Applications ; PHP ; http SERVER ; etc.) pour afficher la commande « Startup Setting » et cochez les cases « Start HTTP SERVER on start-up » et « Start DATABASE SERVER on start-up » puis sur le bouton « save »
@++
Veuillez mettre à jour plus souvent parce que j'aime vraiment vos articles. Merci!
Bonjour,
l installation se bloque a l étape ?
une idée et quand je quitte puis lance localhost
il ne trouve pas l index.php
Merci
Bonjour
Quelle étape ?
@++
Bonjour,
Peut-on installer EasyPhp sur un VM Windows Serveur 2019?
Bonjour
Question intéressante dont je n’ai pas la réponse :/
Si quelqu’un parmi vous a cette réponse, nous sommes preneurs
Cordialement
Bonjour, lorsque j'essaie d'ouvrir easyphp j'ai une pop up qui me dit que msvcr110.dll est nécessaire. Auriez-vous une solution?
Merci d'avance.
Martin
Hello
Il faut installer "Visual Studio 2015" comme indiquer ici https://www.easyphp.org/easyphp-devserver.php dans la partie "Requirements" et ça devrait aller 😉
@++
Sympa le tuto pour l'install d'easyPHP. Très bien pour ceux qui partent de zéro, comme moi. A conseiller
Bonjour,
J'ai essayé d'installer EasyPHP. L'installation se passe bien, la petite icone s'affiche dans la barre des tâches. Mais lorsque je clique sur Open Dashboard du menu contextuel, j'ai le message suivant qui s'affiche sous Chrome :
"Ce site est inaccessible.
127.0.01 n'autorise pas la connexion.
Vérifiez la connexion.
Vérifiez le proxy et le pare-feu."
Que dois-je faire ?
Je vous remercie d'avance pour vos précieux conseils.
Bonjour
Avez-vous essyé de changer le numéro du port ? (Voir dans la partie "Paramétrage et démarrage du serveur Apache" du tuto)
Cordialement
exactement le même problème
impossible de changer le port comme dans le tuto puisse que la page dashboard ne s'ouvre même pas
Bonjour,
Je n'arrive pas à installer Easyphp Devserver 17.0 sur WIndows 10 64-bit : avec les versions 32 bit de Apache, PHP et Mysql
Ou plutot l'installation se déroule bien, mais lorsque le lance "Open dashboard" les serveurs ne se lancent pas.
ET j'ai des messages d'erreur du genre : Warning: include(C:\Program Files (x86)\EasyPHP-Devserver-17\eds-binaries\httpserver\apache2425vc11x86x190202055230\eds-app-settings.php): failed to open stream: No such file or directory in C:\Program Files (x86)\EasyPHP-Devserver-17\eds-dashboard\index.php on line 301
en fait le nom du répertoire Apache n'est pas le meme que celui de l'installation : le "vrai" répertoire est apache2425vc11x86x200127070931 et non apache2425vc11x86x190202055230
Comment expliquez vous cela ?
il y a t-il des particularités pour la version 64 bit ?
D'avance merci
Bonjour Nicolas,
merci beaucoup pour votre tuto, j'ai un problème avec une thème de wordpress, dans ce thème, il y a une page pour télécharger le design de demo et elle ne marche pas, une de solution proposée :
Your server is blocking our website by a firewall or something similar. You could ask your server admin to add our demo data server to the "white list"
Peut-on faire ça sur easyPHP ? Ajouter l'adresse du site dans le whitelist ?
Merci par avance
Bonjour
Essayez en activant les 2 extensions PHP (php_curl.dll et php_openssl.dll) dans le fichier php.ini de votre serveur HTTP en retirant le ; devant les extensions
🙂
grand merci à vous!!! ça marche maintenant!
j'ai déjà activé curl avant mais ce n'a rien donné et openssl a tout changé)))
Bonjour,
Merci pour ce tuto clair
J'ai deux erreurs en lançant le dashboard
Notice: Undefined offset: 3 in C:\Program Files (x86)\EasyPHP-Devserver-17\eds-dashboard\index.php on line 18
Notice: Undefined offset: 3 in C:\Program Files (x86)\EasyPHP-Devserver-17\eds-dashboard\index.php on line 23
Que puis je faire ?
Merci pour votre aide
Même Soucis et je ne trouve pas d'où celà provient
Hello
Il y a peut être une solution ici : https://github.com/easyphp/easyphp-devserver/issues/112
Dites-moi si c'est ok pour vous 🙂
@++
Bonjour,
je rencontre le même problème et le logiciel téléchargé sur le forum (https://github.com/easyphp/easyphp-devserver/issues/112) n'a pas résolu le souci.
Pourriez-vous m'aider s'il vous plait?
Merci
Bonjour
installation devserver 17 sur un windows7. installation et Démarage OK mais sur browser accès correct à 127.0.0.1:8080 à phpinfo.php mais ERR_CONNECTION_REFUSED sur le dashboard 127.0.0.1:1111/index.php
Une idée ? merci
Bonjour,
j'ai le même problème, page inaccessible dès qu'on va sur open dashboard …. merci d'avance pour votre aide
Avez-vous essayé "127.0.0.1:8080/index.php" ?
bonjour,
Il faut redémarrer l’application easyphp en tant qu'administrateur 🙂
Super 🙂
Merci pour le partage de l'info
Grand merci pour votre réponse,
J'ai passé 2jours à chercher la solution !!
il fallait juste exécuter comme admin !!
mais perso, je préfère de loin l'ancienne version
merci
ça démarre en mode admin !!!
pffff 2 heures à chercher
merci à tous
Bonjour j'ai un gros problème avec l'installation de Easyphp, lorsque je tente de l'installer sur mon pc portable, voilà ce que m'affiche l'écran! https://img11.hostingpics.net/pics/739528problemeeasyphp.jpg pourriez-vous me venir en aide svp? merci d'avance 🙂
ps: l'image prends tous l'écran alors ça peut surprendre 😉
Bonjour
Comme précisé en début de tuto, vérifiez que « Visual C++ Redistributable for Visual Studio 2015 (ou supérieur)» l'erreur vient surement de là 😉
@++
Bonjour,
Par défaut, EasyPhp installe MySQL 32 bits. Pour certains besoins, il peut être nécessaire d'avoir MySQL 64 bits.
Personnellement, je l'ai téléchargé puis installé dans le répertoire dbserver mais EasyPHP ne le propose pas. Savez-vous pourquoi ?
Bonjour Nicolas,
merci pour ce tuto bien détaillé.
Bonjour,
Je suis actuellement entrain d'installer easyphp sur mon ordinateur, ceci est pour installer prestashop. J'en suis au stade où vous demandez à cliquer sur http server, il faut changer le php server ainsi que le port, j'essaye plusieurs combinaisons différentes mais cela ne marche pas, ce n'est jamais écrit "stop". Auriez vous une solution pour cela s'il vous plait? Je fais de même pour MYSQL mais ça reste toujours sur "start". Merci beaucoup pour votre aide.
Bonjour
C'est souvent un problème de conflit de port avec Skype ou autre système du genre.
@++
Avant, on pouvait parametrer un alias qui pointait vers un répertoire.
Comment on fait maintenant ?
On cherche sur Google 😉
bonjour,
J'utilisais auparavant Wampserver dont je n'arrive plus à faire fonctionner sans erreur. (Windows 7 x64)
J'ai donc cherché un équivalent et essaie actuellement easyphp (depuis 4 jours!)
ces 2 logiciels ont-ils le même but? (simuler sur un poste local l'affichage d'une page web)
Si oui:
Question simple : ou et surtout comment peut-on afficher une page web en local? (est-ce possible?)
Si non,:
easyphp est-il dédié Base de donnée? (auquel cas j'ai rien compris et je suis désolé !)
Bonjour
Oui Easyphp permet, comme Wampserver, à simuler un serveur local.
Bonjour,
Je me permets de vous contacter car je rencontre un problème dans le phpmyAdmin, ils sont multiples.
Tout d'abord, j'ai ce message dans l'interface qui apparaît : " Le stockage de configurations phpMyAdmin n'est pas complètement configuré, certaines fonctionnalités ont été désactivées. Voir l'analyse du problème. Ou encore allez sur l'onglet «Opérations», de n'importe quelle base de données pour l'y placer à cet endroit."
Le second problème est que lorsque je teste de créer plusieurs bases de données, celles-ci ne se mettent pas dans la colonne de gauche de l'interface et je ne peux donc les retrouver, pourtant elles se créent bien dans le dossier C:\Program Files (x86)\EasyPHP-Devserver-16.1\eds-binaries\dbserver\mysql5711x86x170307112711\data\
Dans le fichier mysql_error.log, j'ai également ça :
2017-03-07T14:40:29.057178Z 0 [Warning] TIMESTAMP with implicit DEFAULT value is deprecated. Please use –explicit_defaults_for_timestamp server option (see documentation for more details).
2017-03-07T14:40:29.057178Z 0 [Warning] 'NO_ZERO_DATE', 'NO_ZERO_IN_DATE' and 'ERROR_FOR_DIVISION_BY_ZERO' sql modes should be used with strict mode. They will be merged with strict mode in a future release.
2017-03-07T14:40:29.057178Z 0 [Warning] 'NO_AUTO_CREATE_USER' sql mode was not set.
2017-03-07T14:40:29.057178Z 0 [Warning] Insecure configuration for –secure-file-priv: Current value does not restrict location of generated files. Consider setting it to a valid, non-empty path.
2017-03-07T14:40:29.060178Z 0 [Note] ..\eds-binaries\dbserver\mysql5711x86x170307112711\bin\eds-dbserver.exe (mysqld 5.7.11) starting as process 8420 …
En espérant que toutes ces informations vous soient utiles pour m'aider sur la démarche à suivre.
Merci d'avance.
Bonjour
Pour votre premier problème, jetez un œil par là www.jcz.fr/phpmyadmin au niveau [ 4) La base de données ‘PMA’.] c’est peut être la solution.
Pour le deuxième problème de BDD invisible, j’ai déjà eu ce problème qui n’est qu’un problème d’affichage dans le navigateur puisque la BDD est bien créée dans le dossier data. Testez PhpMyAdmin avec un autre navigateur pour voir et surtout n’utilisez pas IE
@++
Merci grâce à vous, le premier problème a été résolu 🙂
Concernant mon deuxième problème des bases de données invisibles cela ne venait pas du navigateur car j'ai testé sous Chrome également. En fait, pour régler le problème j'ai été dans Paramètres -> Fonctionnalités puis l'onglet "bases de données" et j'ai enlevé le texte présent dans "Masquer les bases de données" et en faisant "appliquer" elles sont enfin apparues ! ouf !
Super ! 🙂
Merci d'avoir partagé la solution Julie
J'ai recemment suivi votre tutoriel pour connection PHPmyAdmin, parfait!
Merci pour son détails qui permet vraiment de bien avancer au fur et a mesure.
Une fois connecté le HTTP et le DB, je souhaiterai me connecter à un serveur qui contient déja mon site web pour le rappatrier en local. Comment faire au niveau parametrage login, pass (a quel endroit renseigner cela svp ?). Après renseignement sur google je trouve que des tutaux de création de nouvelle base et pas pour se connecter à une existante sur un serveur.
merci à vous
Bonsoir En fait vous voulez migrer un site hébergé sur un autre serveur vers votre installation en local ? Si c'est bien ce que vous voulez faire, regarder ce tuto https://www.nicolas-mauhin.fr/migrer-un-site-wordpress-avec-un-plugin
Bonjour,
Je rencontre le même soucis que Bill, impossible de démarrer la version php 7.0.4 x86, port 8888. Le bouton passe bien à l'état rouge "stop" mais quand je reviens sur le dashboard l'état du bouton est repassé à vert " start". Ce qui m'empêche d'avoir le bouton "open" de phpmyadmin.
Dans la colonne de gauche http server j'ai bien la version Apache 2.4.18 x86.
En lançant la version php 5.6.19 x86 sur le même port 8888, j'ai bien accès au bouton "open" du phpmyadmin.
Avez-vous une idée ?
Merci d'avance.
Merci pour votre article car il n'y a que très peu de tutos et d'infomartions avec la version DevServer 16.1 de EasyPHP.
de mon côté, c'est le serveur MySql qui pose problème, lorsque je clique sur start, il semble bien démarrer mais quand je regarde la log error, il y a des warnings, et ensuite lorsque je retourne sur le dashboard j'ai à nouveau l'icone start pour le serveur BD.
Avez-vous déjà eu ce problème?
Bonjour
Comment lancer easyphp devserver tant que service comme les anciennes versions pouvaient le faire ?
Via le gestionnaire des tâches, onglets services, je pense.
Vos explications sont parfaites, merci. C’est simplement de n’avoir pas compris que le lancement de EasyPhP ne se traduisait que par l’apparition d’une icône dans notification de Windows (comme vous le signalez bien pourtant !) qui m’a fait croire que rien ne marchait.
Désolé !.
En retour d’expérience, j’ajouterais qu’il m’a pris un peu de temps pour comprendre que pour installer mes documents (HTML) sur un autre drive il suffisait d’éditer « httpd.conf » et y modifier « VIRTUAL HOSTS » (et non « DocumentRoot ») et que pour/cgi-bin/ il fallait modifier « ScriptAlias /cgi-bin/ ».
Dernier problème, cependant : le sheban #!/usr/bin/perl ne semble pas marcher chez moi pour indiquer où est Perl, bien que le PATH semble bien codé : « C:\Perl64\site\bin;C:\Perl64\bin;… », ce qui est bien correct, puisque lorsque je remplace dans le script le sheban classique par le chemin physique #!C:\Perl64\bin\perl.exe le cgi s’exécute. Mystère…
Merci pour votre retour. Cette vidéo pour créer un répertoire Alias https://www.youtube.com/watch?v=YnbtRIZQJ40 pourra pê vous aider.
Bonjour,
Sur un PC 64b Windows 10 récemment acheté, j’ai d’abord activé IIS mais, ayant des problèmes avec les cgi, je l’ai désactivé pour essayer d’installer EsasyPhp Devserver 16.1.1 suivant vos indications. La procédure d’installation standard semble avoir bien marché, y compris l’extraction des fichiers et le « Terminer » avec »Exécuter Easyohap Devserver ».
…puis, plus rien !
Cliquer sur l’icône de démarrage bureau ou sur « C:\Program Files (x86)\EasyPHP-Devserver-16.1.exe » en tant qu’administrateur ne déclenche rien ! …et je ne retrouve trace d’aucune installation dans les programmes du Panneau de configuration !
Je patauge… Merci de votre aide ou de conseils…
Bonjour
Si j’ai bien compris une fois la procédure terminée il n’y a aucune trace de l’installation d’EasyPhp sur votre disque ?
Bonjour,
Précisions : l’icone de démarrage est bien sur le bureau (mais ne déclenche rien), des fichiers sont bien installés dans C:\Program Files (x86)\EasyPHP-Devserver-16.1\ dont « run-easyphp-devserver.exe » (qui ne déclenche aucune action) et différents fichiers dans les dossiers eds-binaries, eds-dashboard, eds-modules, eds-modules – Copie (peut-être parce que j’ai fait plusieurs installations successives) et eds-www, le tout pour 1 507 433 010 octets y compris le dossier copie.
Note : le dossier eds-module contient 4 sous-dossiers « phpmyadmin4551x170106151734, phpmyadmin4551x170106152702, phpmyadmin4551x170106162310 et phpmyadmin4551x170106180804 » qui semblent tous avoir le même contenu (dossiers docs, js, exemples, librairies,…). Résultats de ces réinstallations successives ?)… Le dossier « eds-modules – Copie » ne contient que les 2 premiers sous-dossiers. Tous les sous dossiers ont le même nombre d’octets exactement… Que me conseillez-vous ?
Plusieurs installations successives pourraient effectivement avoir posées un problème. Le mieux serait de faire une désinstallation complète et de recommencer.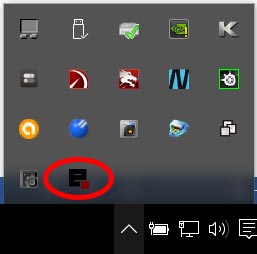
Mais avant vous me dites qu’aucune action ne se passe quand vous lancez EasyPHP, avez-vous regardez dans la zone de notification de Windows (en bas à droite) si le logo noir d’EasyPHP était présent ?
Ne trouvant aucun utilitaire de désinstallation, je n’ai pas osé juste effacer le dossier C:\Program Files (x86)\EasyPHP-Devserver-16.1\ et son contenu. De fait, vous me signalez l’icone EasyPHP DEvserver dans la zone de notification. Merci, je ne l’avais pas vue. Malheureusement, conséquence de mes multiples installations, l’icone est en double exemplaire. Que bien faire pour nettoyer tout cela et repartir de zéro ?
Effectivement mieux vaut repartir à zéro et tout désinstaller proprement vous pouvez utiliser « Revo Uninstaller » ou « CCleaner » et refaire une installation EasyPHP propre.
Bonjour,
Easyphp ne s’installe pas sur mon pc le message est le suivant: cette application ne peut pas s’exécuter sur votre pc pour trouver une version pour votre pc renseignez vous au prés de l’éditeur du logiciel. J’ai beau cherché mais sans succès j’ai tjs le même message.
Bonjour
Quel système et quelle version avez-vous sur votre PC ?
Quelle version Easyphp essayez-vous d’installer ?
@++
Non, me semble-t-il sinon tous les fichiers installés dans C:\Program Files (x86)\EasyPHP-Devserver-16.1\
Bonjour, superbe article.
Moi j’ai une erreur PHP Startup: gd: Unable to initialize module
Module compiled with module API=20131226
PHP compiled with module API=20100525
These options need to match
Bonjour
Aviez-vous une ancienne installation d’Easyphp déjà présente sur votre ordinateur ?
Oui, j’ai EasyPHP 14.1 VC9 ; faudrait-il le desinstaller ?
A vérifier, mais je pense que oui. D’après ce que j’ai pu lire suite à la recherche de votre problème, il pourrait y avoir des conflits dans les adresses du php.ini. Dites-moi si vous le faites et si ça fonctionne svp 🙂
Je n’y manquerai pas. Mais je devrai d’abord finir avec les projets en cours avant de desinstaller le 14.1 (ne voudrai pas rencontrer des problème qui pourraient encore nous ralentir).
Merci
Tuto sympa. Par contre, souci pour lancer le serveur mysql. Il ne démarre pas … En fait, il a démarré lors de la première installation. Et depuis il ne veut plus rien savoir … (Je suis sous windows 10 64bits).
Bonjour Chaineaux et merci
Pouvez-vous m’en dire plus ? Quel message d’erreur avez-vous ?
L’installation se passe correctement. J’ai bien l’icône présent dans la barre de tâches. Le service Apache est bien lancé mais pas le service SQL. Après moultes recherches sur le net, j’ai tout désinstallé, nettoyage via CCleaner, réinstallation et tjs la même histoire => pas de SQL. J’ai également mis les droits administrateur, passé tous les fichiers en contrôle total, supprimé la lecture seule pour l’intégralité du répertoire, … Je sèche :op
Le fichier log de SQL est le suivant :
2017-02-12T09:16:48.975909Z 0 [Warning] TIMESTAMP with implicit DEFAULT value is deprecated. Please use –explicit_defaults_for_timestamp server option (see documentation for more details).
2017-02-12T09:16:48.975909Z 0 [Warning] ‘NO_ZERO_DATE’, ‘NO_ZERO_IN_DATE’ and ‘ERROR_FOR_DIVISION_BY_ZERO’ sql modes should be used with strict mode. They will be merged with strict mode in a future release.
2017-02-12T09:16:48.975909Z 0 [Warning] ‘NO_AUTO_CREATE_USER’ sql mode was not set.
2017-02-12T09:16:48.975909Z 0 [Warning] Insecure configuration for –secure-file-priv: Current value does not restrict location of generated files. Consider setting it to a valid, non-empty path.
2017-02-12T09:16:48.979909Z 0 [Note] ..\eds-binaries\dbserver\mysql5711x86x170205164930\bin\eds-dbserver.exe (mysqld 5.7.11) starting as process 7508 …
Avez-vous Skype d’ouvert quand vous démarrez EasyPHP ?
Bonjour
Merci pour cet article asssez complet.
Lors de la config de Apache quand je choisis ph 7x, il n’est pas pris en compte lorsque je clique sur Start. D’où peut se trouver le problème ? Ou dois-je télécharger php 7x et l’installer ?
Merci d’avance.
Bonjour Bill
Quel est le message d’erreur quand vous cliquez sur Start ?
Quel version Apache avez-vous (colonne de gauche HTTP SERVER)
« Visual C++ Redistributable for Visual Studio 2015 » est bien installé sur votre système ?